Highline’s Guide to Google Gemini for Workspaces
Gemini is a Generative Artificial Intelligence (GenAI) tool that integrates with Google Docs, Sheets, and other applications. It can analyze data, generate content based on prompts, and suggest improvements or edits, all while referencing the user’s existing documents and data. Prompts are instructions or inputs given to an AI system to elicit a specific response. These can be questions, commands, information, coding, or other communication
Additional information on how to access Gemini is provided below. If you need additional assistance, please contact the Help Desk by email helpdesk@highline.edu; telephone ext. 4357 (206) 592-4357; or the Help Desk website.
Training Resources:
Instructions: How to Access Google Gemini
Step 1
Log in to your MyApps Dashboard using your Highline credentials.
Step 2
- Faculty and staff: Click on the Google Drive tile
- Students: Click on your Google Gmail tile
Then click on the Google Apps ‘settings’ icon (a 9-dot square)

Step 3
Scroll and click on the ‘Gemini’ icon
Note: If logging in for the first time, the ‘Welcome to Gemini’ screen appears. Accept the Terms and Conditions to continue.
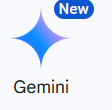
Step 4
The Gemini screen will appear. You can begin using Gemini by writing a prompt.
A small shield icon will appear on the left side of the prompt field when you are logged in with your Highline account to show you are using Gemini with Data Protection.
![]()
Step 5
Close your window or tab when you are finished chatting to protect the information if you are on a shared computer.
Questions?
- Please contact the Help Desk.

