How To Add Your Office Hours & Photo to the Directory
The Highline Campus Directory allows you to add/update office hours and upload a photo to display with your directory entry.
Adding Office Hours
Step 1
Go to the Campus Directory (a new browser tab will open).
Step 2
Click on the “Login” link at the top then log in with your Highline account by entering your account information into the form. Contact the IT Help Desk if you have trouble logging in.
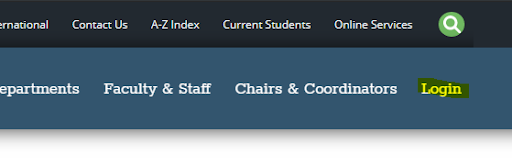
Step 3
Once logged in, click on the “My Profile” link that is in the menu.
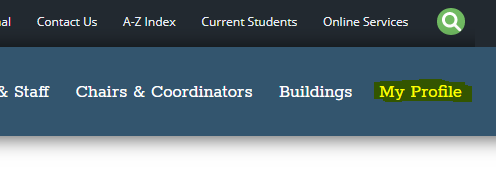
Step 4
Your directory entry should display your name, phone number, office location, email address, and your photo. If you are scheduled to teach classes this quarter, your class schedule will display.
- If any of your contact information (office location, phone number, or email address) are incorrect, contact the IT Help Desk.
- Please verify that the classes that you are teaching are listed correctly! Talk with your department coordinator if your list of classes are incorrect.
Step 5
Click the “Add Office Hours” link which is in the “Office Hours” section of your directory entry.
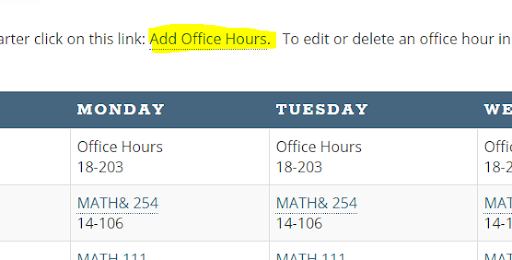
Step 6
Enter your office hours for the quarter. You can:
- Select individual days and enter different hours each day.
- Select multiple days entering the same hours for each.
- Replace “Office Hours” with “By Appointment” and leave times unselected.
Please be sure to include a location with each set of office hours.
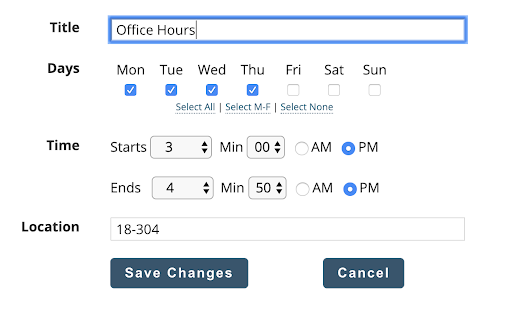
Optional
You can also enter text and the URL for a webpage that will display as a link with your directory entry. Some possible types of links to display:
- A link to your faculty website.
- A link to your department website.
- A link to some other useful website such as YouCanBook.me which is a website for making appointments using your Google calendar.
Step 7
When you are finished, click the “Save Changes” button.
- To add a different day/time combination, click the “Add Office Hours” link again.
Step 8
Review your entry for accuracy.
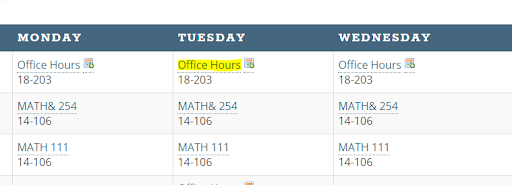
- To edit or delete existing office hours, click the “Office Hours” link on your course schedule.
Step 9
You can choose to print out a copy to display outside your office.
Adding a Photo to the Directory
Step 1
To upload a photo, click “Select File”.
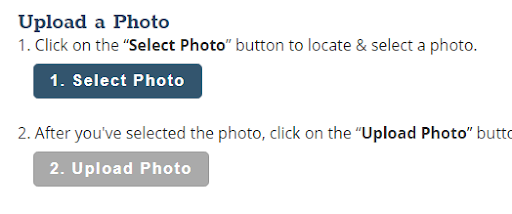
Step 2
Browse the files on your computer to find the photo that you want to add. Select the photo and click on “Open.”
Step 3
Click “Upload Photo” after you have selected the photo.
Questions?
- Please contact the Help Desk.

