Microsoft Outlook
Tutorial: Sending Calendar Invites to Optional Events
When large groups of recipients are sent Outlook Calendar invites to optional events/meetings, there are a few problems that come up:
- The default invite settings cause the event to show on their calendars as ‘Tentative’ until they respond to it.
- In many cases, those recipients may have a lot of incoming meeting invites and have trouble keeping up with them all, so it becomes clutter on their calendar.
- This clutter causes their calendars to be unreliable for anyone trying to schedule necessary meetings.
There are a couple solutions!
Option 1 – The Quiet Invite
This form of quiet, polite invites are great for when the event is something that everyone needs to be aware of and you want it to show on their calendar, but they do not need it blocking out time or reminders.
- Tip: You can do this with any of the meeting invites that you receive as well. Changes you make only save to your calendar.
Show As – You can change the settings in your invite so that it will show on their calendar as ‘Free’.
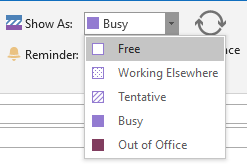
Reminder – You can remove the ‘Reminder’ pop-up notification.
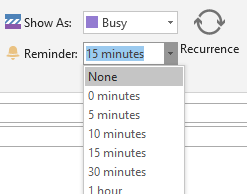
Option 2 – As an Email Attachment
This invite method is perfect for when it is an optional event that recipients can choose to add to their calendar. There is no need for them to have it show on their calendar by default.
Make the Calendar Invite as usual, but do not add any emails to the ‘Invite Attendees’ or on the ‘To’ line.
Instead, create an email that will be sent to your chosen recipients (remember to use ‘Bcc’ for large lists).
Under the ‘Insert’ tab, select ‘Outlook Item.’
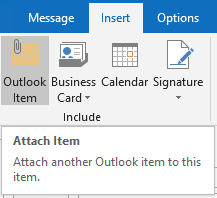
The ‘Insert Item’ box will pop up. Scroll down in the top window (‘Look in’) to ‘Calendar.’ Then find the calendar event you want to attach to the email and click ‘OK’ (or double-click to select it).
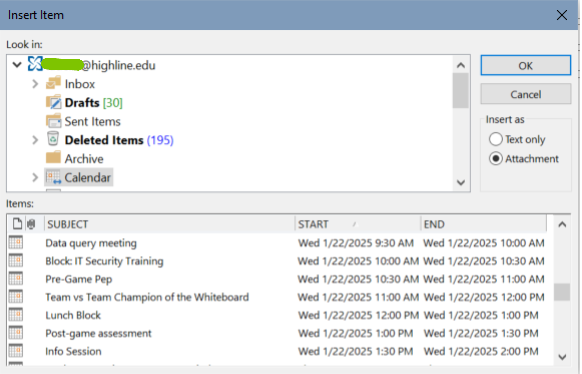
The screen will return to your email and show that the invite has been attached.
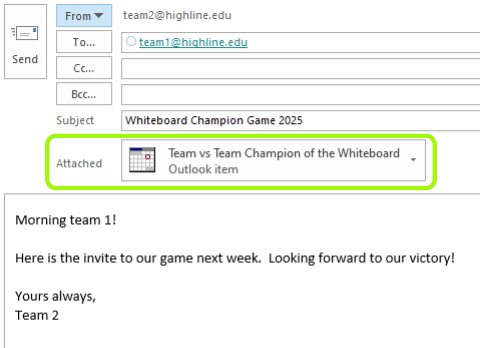
When a recipient opens the attachment, they will see the invitation details.
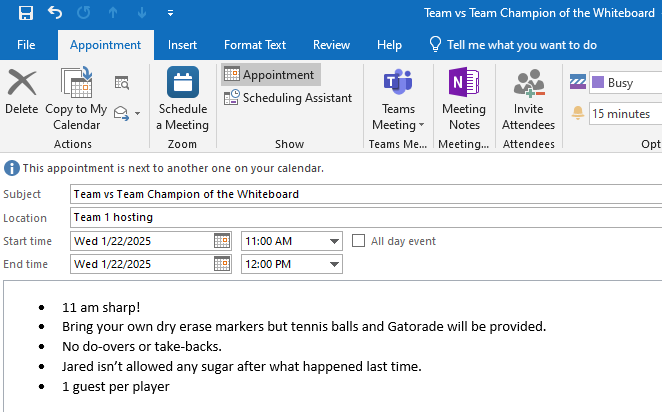
If they want to add the event to their calendar, they would click ‘Copy to My Calendar’ in the navigation bar, under the ‘Appointment’ tab.
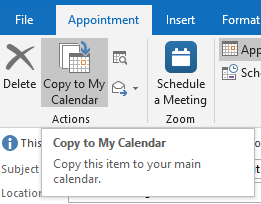
A pop-up will notify them that in order to receive updates to the copied meeting, they must accept the meeting. They have the following options:
- Accept the meeting
- Tentatively accept the meeting
- Copy the meeting
- This will not accept the meeting, only make a copy on their calendar. If the organizer of the meeting makes any changes to the invite, they will not receive those updates.
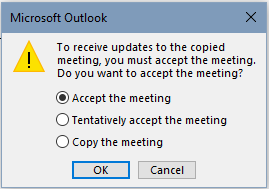
- Return to Highline’s Guide to Microsoft Outlook
Questions?
- Please contact the Help Desk.

