PaperCut
Tutorial: How to Access the User Dashboard
The PaperCut user dashboard is where users can view their account information, including their ID number, balance, printing rates, active/unreleased print jobs in their queue, print job history, and, just for educational purposes, their environmental resource usage. This is accessed online through through MyApps.
Step 1
Click on the PaperCut tile on your Highline MyApps Dashboard.
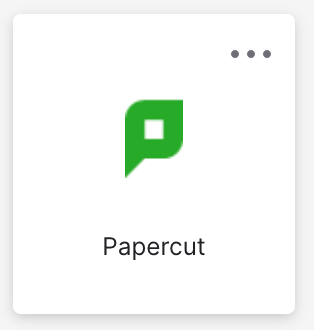
Step 2
You will need to log in with your myHighline username and password.
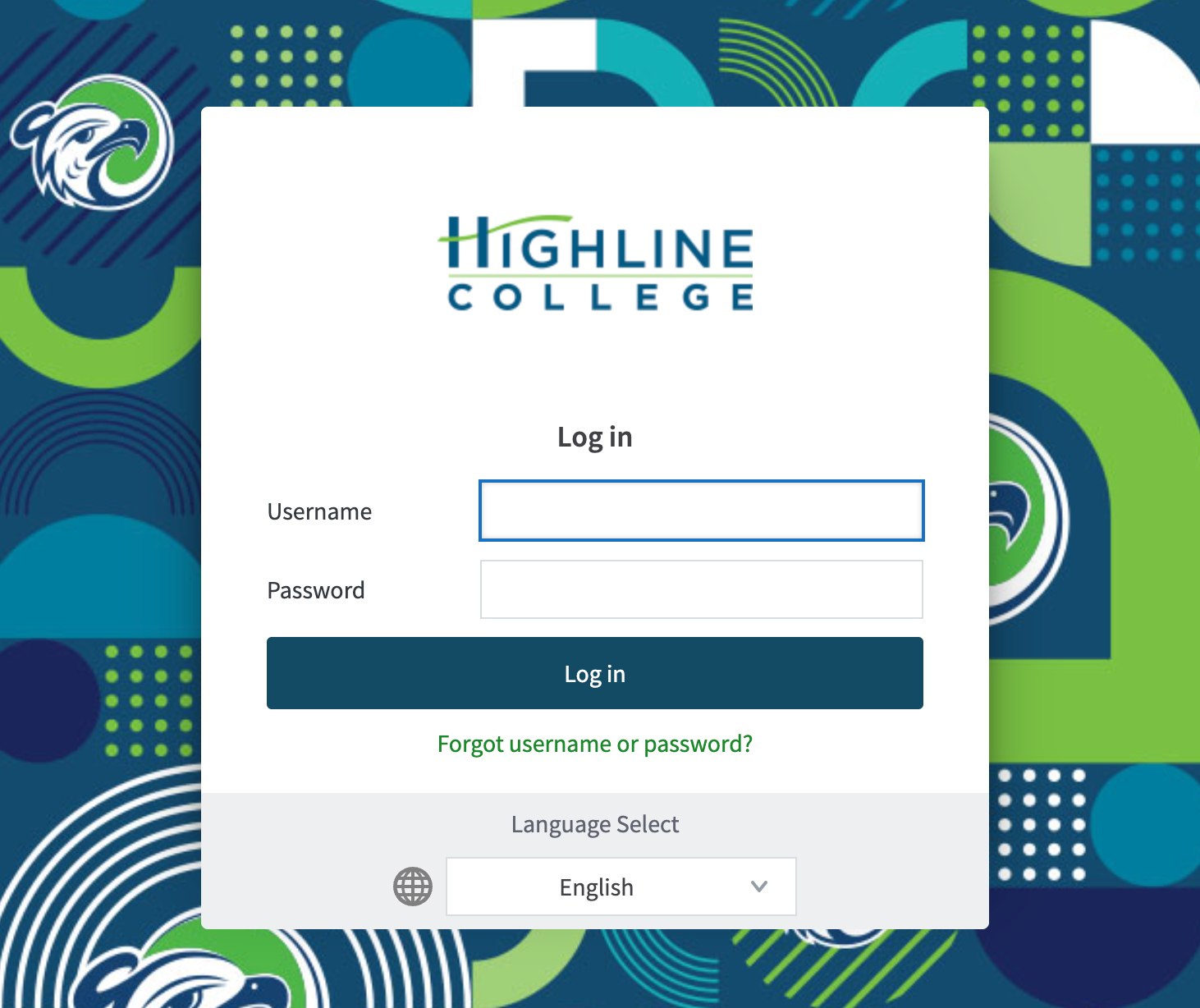
Step 3
This will open the online PaperCut user dashboard.
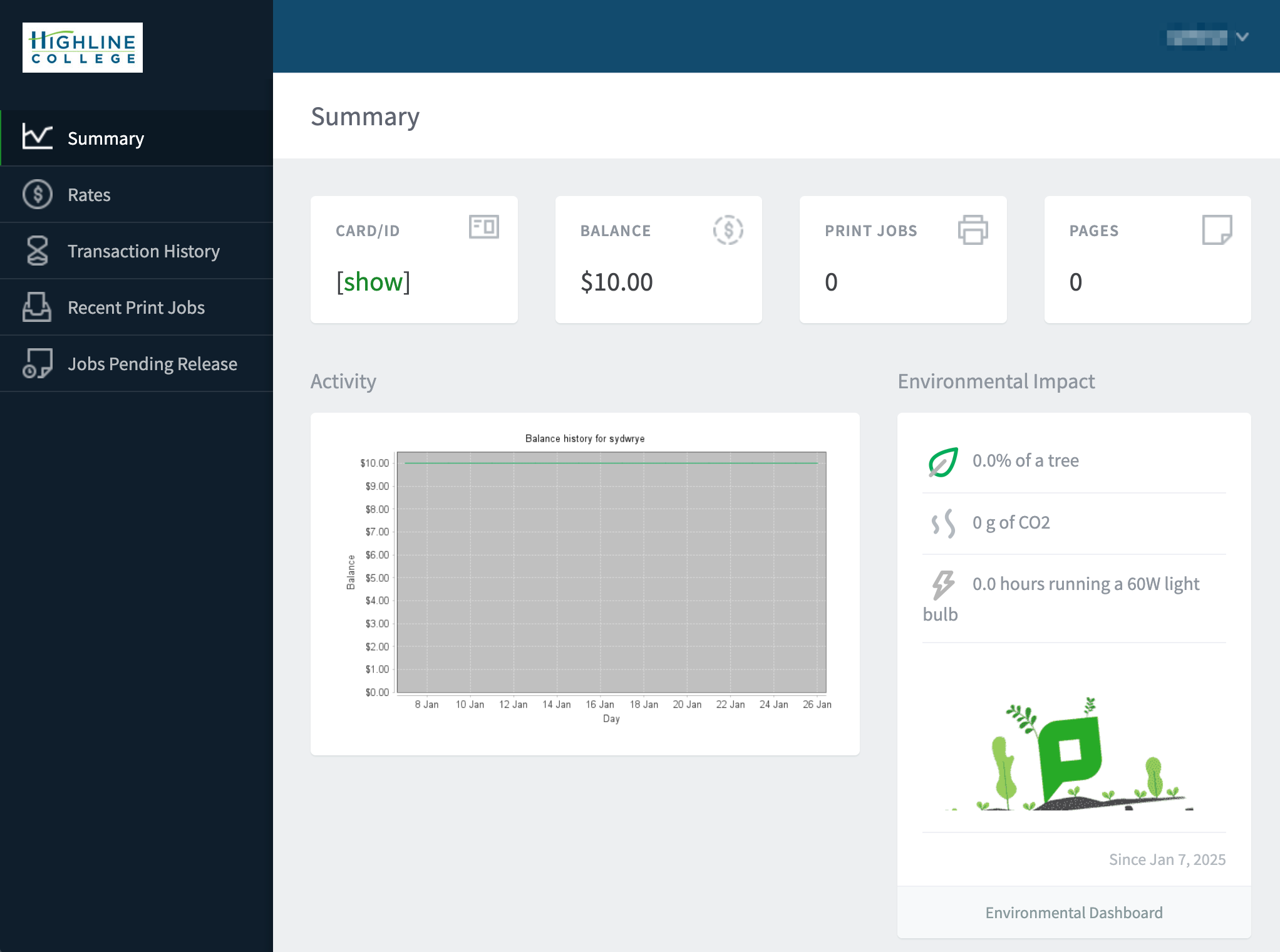
- Return to the Highline Printing Guide
Questions?
- Please contact the Help Desk.

