PaperCut
Tutorial: Registering an Access Card or Fob
If you have a college-issued card or fob for access control purposes, you can also register it with PaperCut to log in to the Canon Multi-Function Devices (MFDs) instead of entering your ID number every time.
- NOTE: We are currently working on identifying options for users who do not already have an assigned card or fob, and will communicate more information when it becomes available.
Step 1
To register your card or fob, tap it on the card reader on the device (it may look like the example below, depending on the device model).
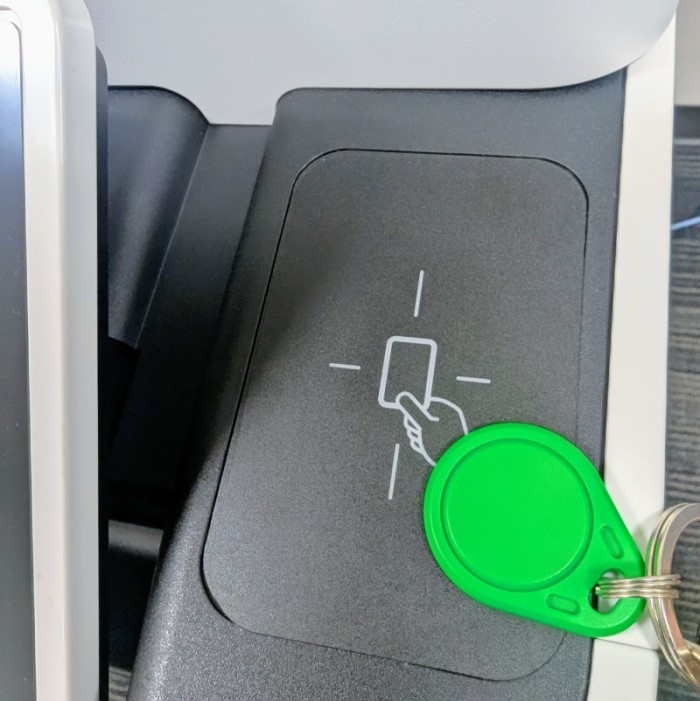
Step 2
The device might make a sound when it reads the card/fob, and you will see a message on the screen indicating that it is an unknown card. To associate the card/fob with your account, enter your myHighline username and password and click ‘Log In.’
After successfully logging in, your card/fob will be connected to your PaperCut account and you can just tap it to the device’s reader to access PaperCut devices in the future.
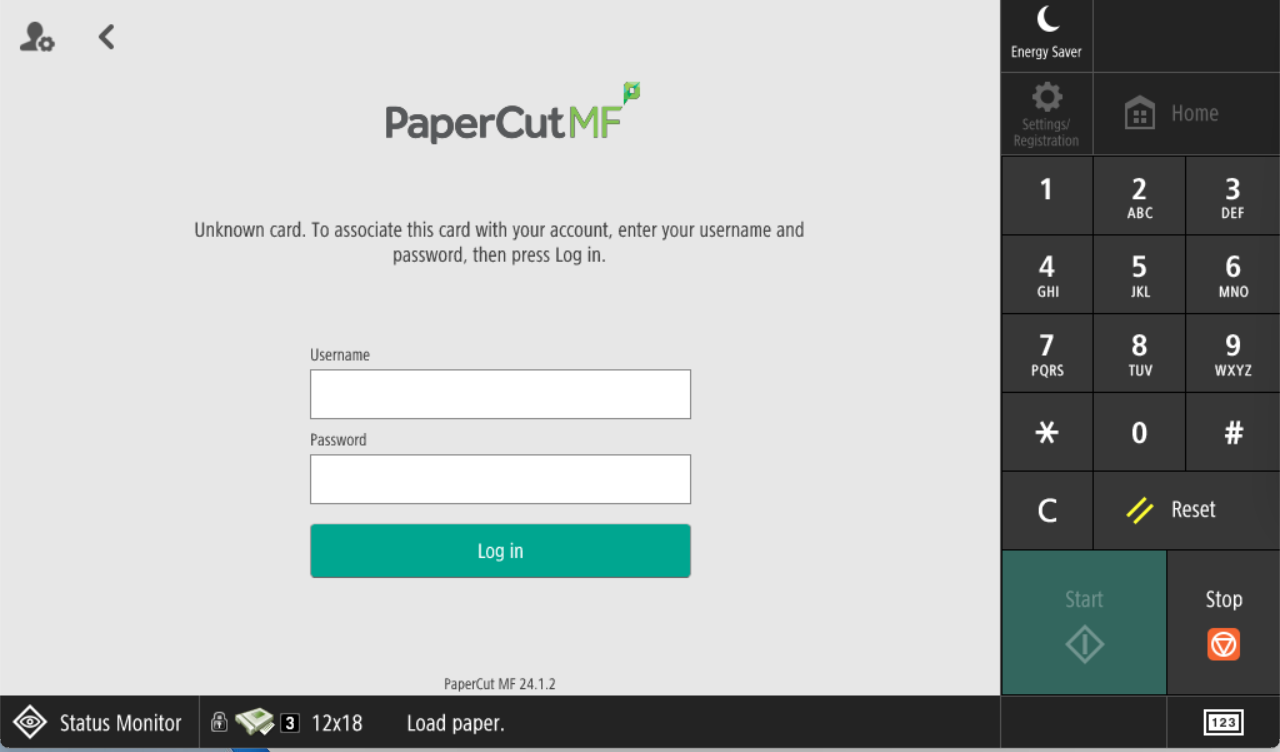
- Return to the Highline Printing Guide
Questions?
- Please contact the Help Desk.

