PaperCut
Tutorial: How to Copy
To make copies of a printed document, go to one of the PaperCut Canon Multi-Function Devices (MFDs) on campus.
The cost of copying is the same rate as printing.
Step 1
Log in to the PaperCut dashboard by entering your PaperCut ID number on the number pad and clicking ‘Log In.’
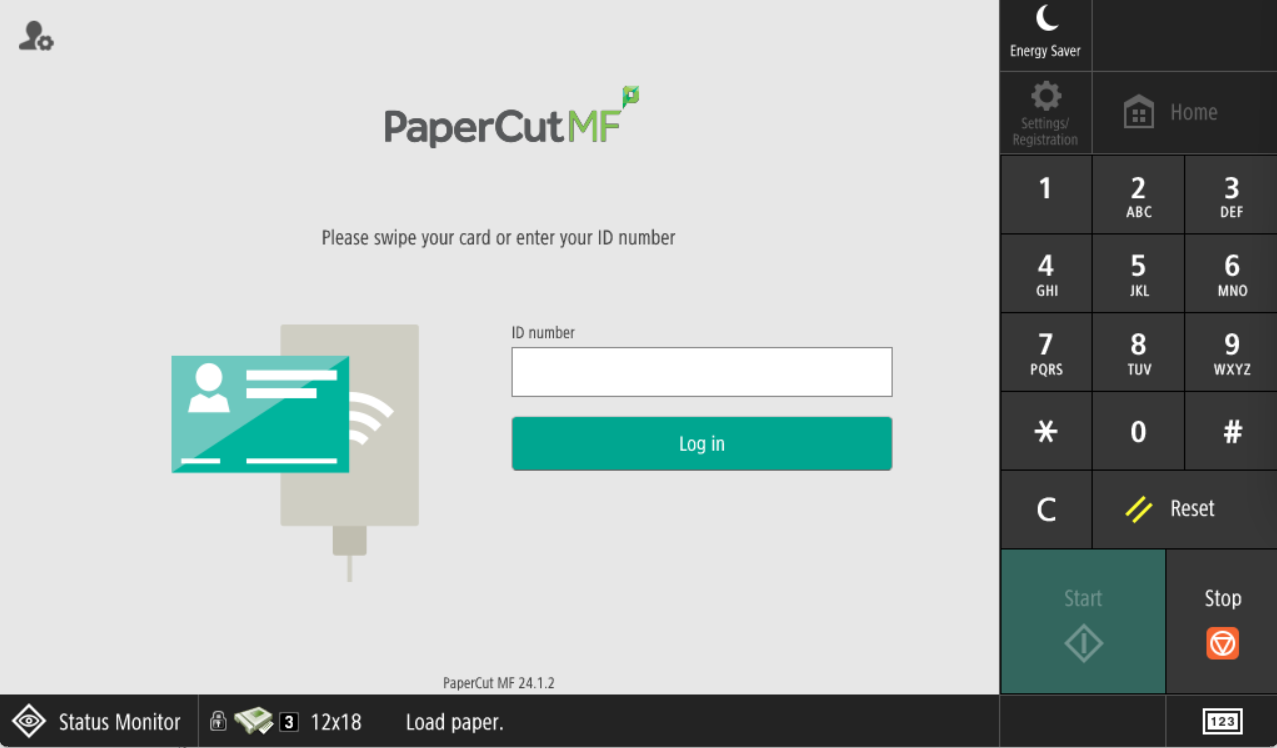
Step 2
After logging in, you will see the main PaperCut dashboard. Click the ‘Access Device’ button.
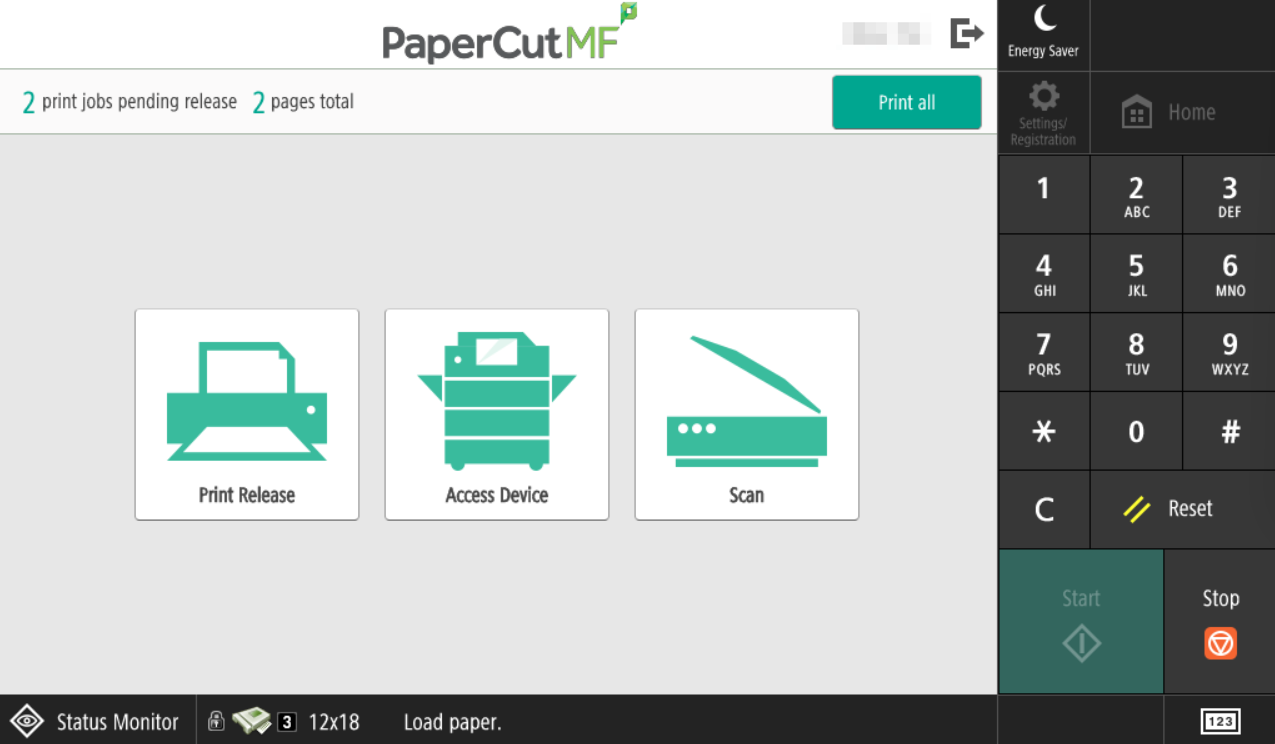
Step 3
On most devices, you should land at the Canon Home screen, which displays a collection of copy job shortcuts. Depending on the functions available on each device, you may see more or fewer shortcuts.
Shortcuts are preset settings for the most common copy jobs. Choosing one will open the same copy settings screen, but with those presets already in place. You will still have the option to alter them.
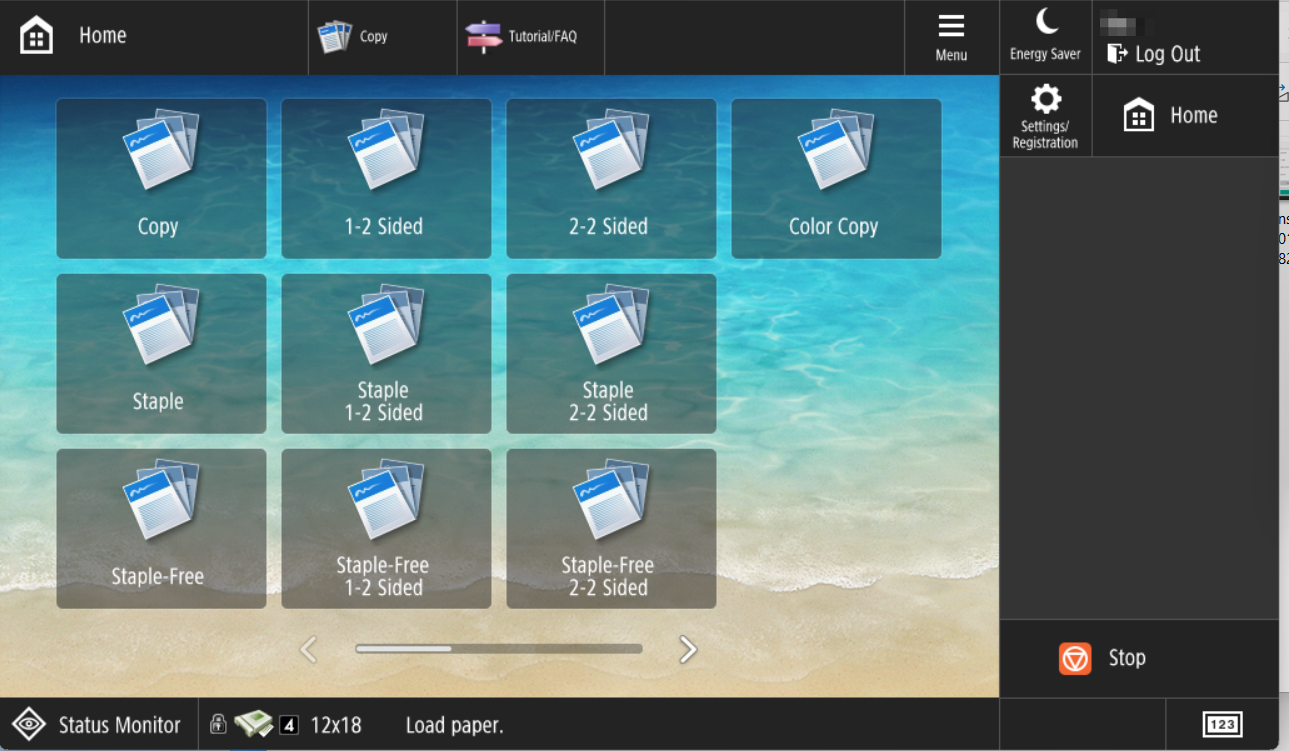
Step 4
Once you choose ‘Custom’ or a shortcut, you will see the copy settings screen, where you will be able to make additional adjustments, such as the number of copies.
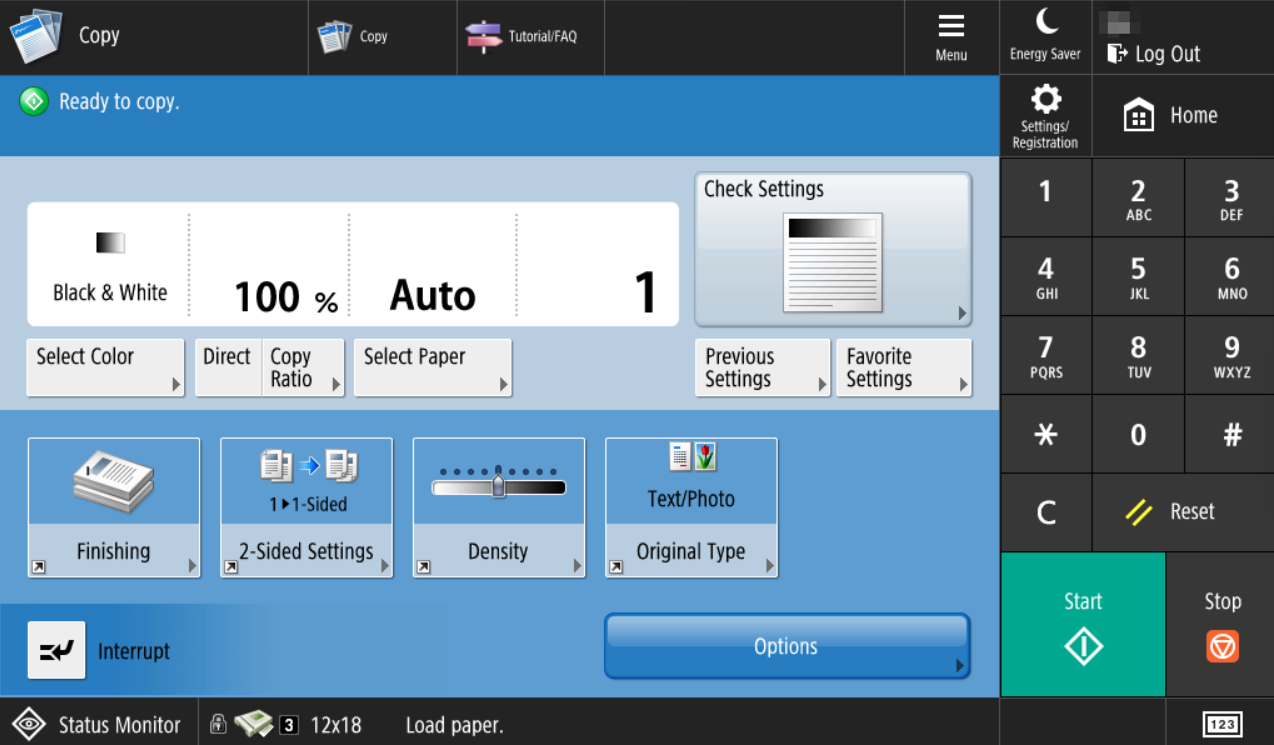
Step 5
When you are finished with your copy job, click the ‘Home’ button to get back to the list of shortcuts, or click ‘Log Out’ to end your session on the device.
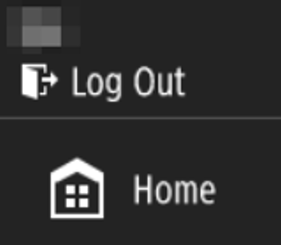
- Return to the Highline Printing Guide
Questions?
- Please contact the Help Desk.

