texthelp Read&Write Activation Guide
This guide will help you activate your previously installed Read&Write app, on either Windows or MacOS, using your Google or Microsoft 365 account.
- See also: Read&Write Installation Guide for more information about Read&Write and installation instructions (app must be downloaded before activation).
Instructions: Activate Read&Write
Step 1
To active your Read&Write on Windows using your Google account, start by launching the Read&Write app (this may be on your desktop by default).
![]()
Step 2
Select Read&Write icon (rw) from the menu presented.

Step 3
The Read&Write activation page will open using your default web browser.
Select ‘Sign in with Google.’
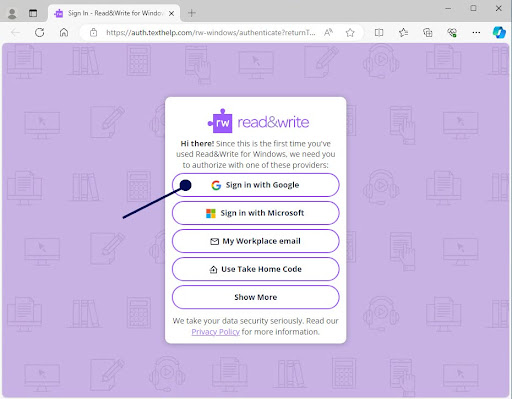
Step 4
On the ‘Sign In’ screen, enter your @Highline.edu or @students.Highline.edu email address, then select the ‘Next’ button.
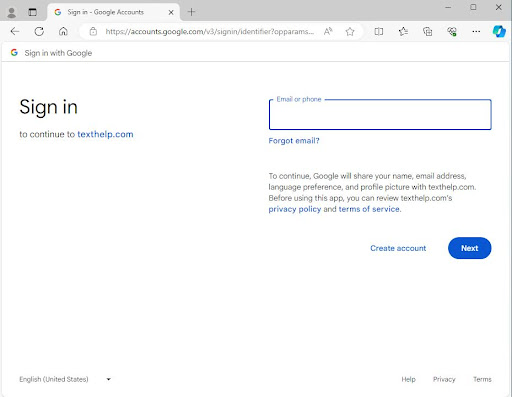
Step 5
There are two different login prompts depending on whether you are activating with a Student (@students.highline.edu) or Staff & Faculty (@highline.edu) account:
- Student Accounts (@students.highline.edu) should enter your myHighline account password when prompted to enter your password, then select ‘Next’
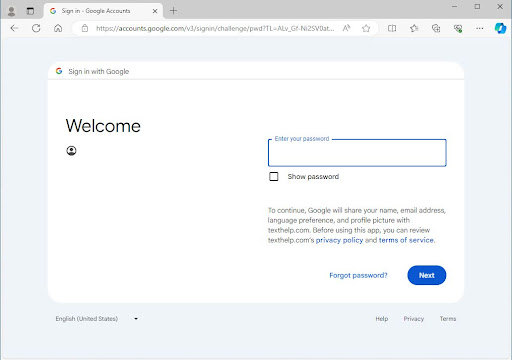
- Staff & Faculty Accounts (@highline.edu) will be redirected to the Highline College Okta Log In screen, and should enter your myHighline username and password, then select ‘Sign In’
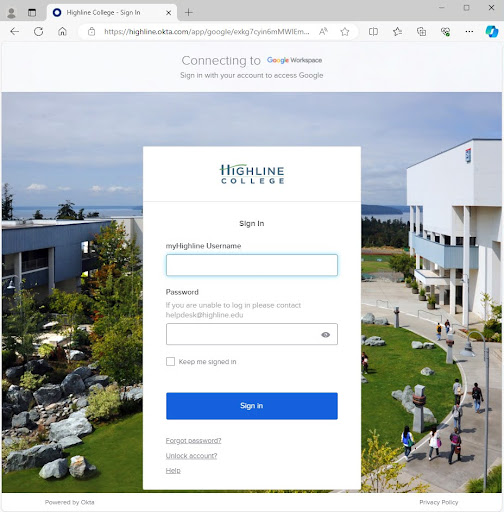
Step 6
Review the ‘Sign in to texthelp.com’ screen, then select ‘Continue.’
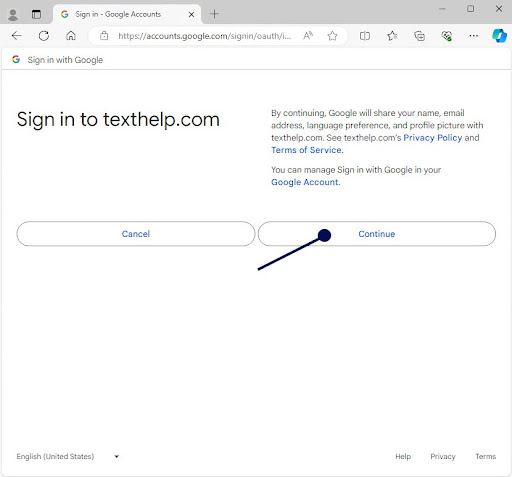
Step 7
Read&Write should now be activated and presenting a menu bar at the top of your desktop.
![]()
Step 1
To active your Read&Write on Windows using your Microsoft 365 account, start by launching the Read&Write app.
![]()
Step 2
Select Read&Write (rw) icon from the menu presented.

Step 3
The Read&Write activation page will open in your default web browser.
Select ‘Sign in with Microsoft.’
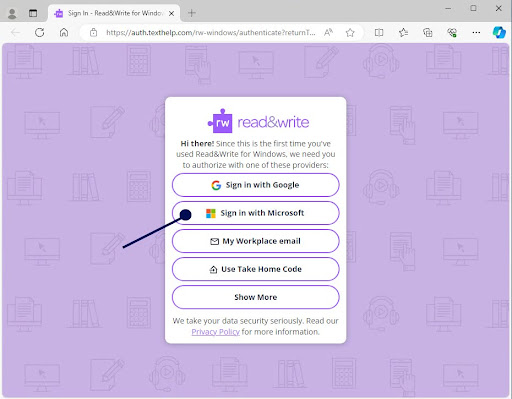
Step 4
On the next screen, enter your @Highline.edu or @Students.Highline.edu email address, then select ‘Next.’
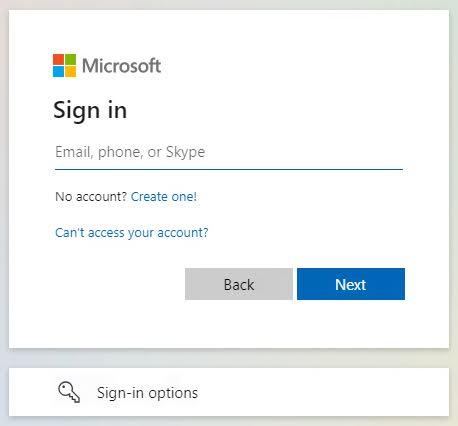
Step 5
If prompted, select ‘Work or School Account.’
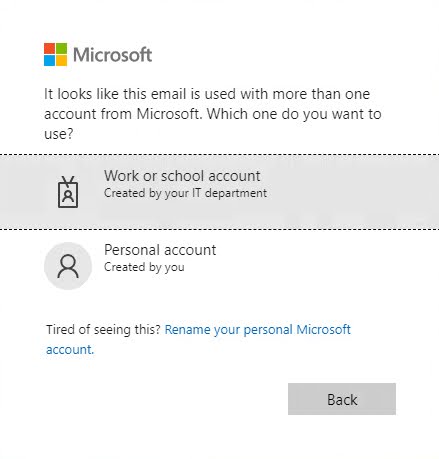
Step 6
You will be redirected to the Highline College Okta Login screen, enter myHighline username and password, then select ‘Sign In.’
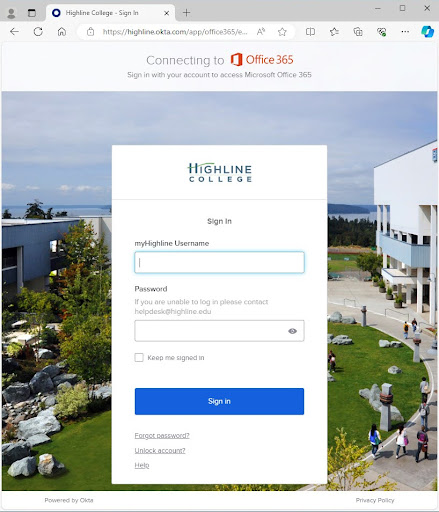
Step 7
Read&Write should now be activated and presenting a menu bar at the top of your desktop.
![]()
Step 1
To active your Read&Write on MacOS using your Google account, start by launching the Read&Write app.
Select the red ‘Sign in with Google’ button.
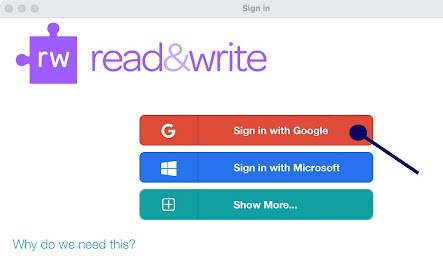
Step 2
When prompted to sign in to your google account, enter your @Highline.edu or @Students.Highline.edu email address.
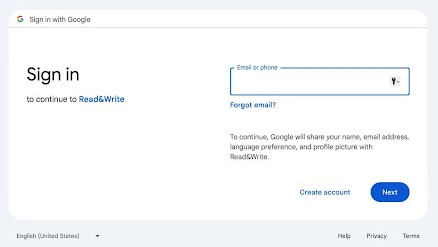
Step 3
There are two different login prompts depending on whether you are activating with a Student (@students.highline.edu) or Staff & Faculty (@highline.edu) account.
- Student Accounts (@students.highline.edu), enter your myHighline account password when prompted to enter your password, then select ‘Next.’
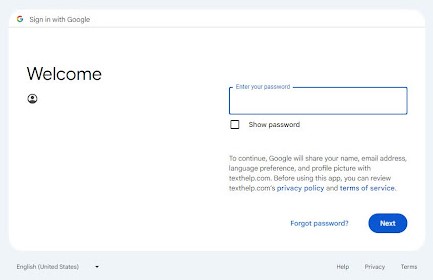
- Staff & Faculty Accounts (@highline.edu) will be redirected to the Highline College Okta Login screen, enter your myHighline username and password, then select ‘Sign In.’
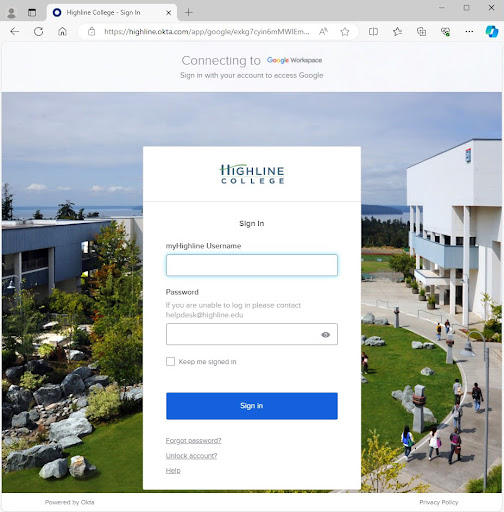
Step 4
Review the ‘Sign in to texthelp.com’ screen, then select ‘Continue.’
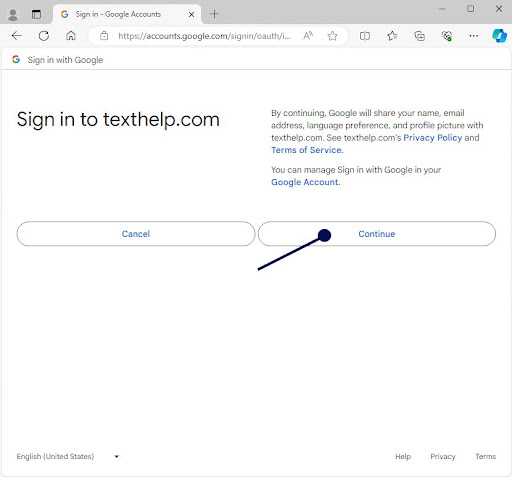
Step 5
Read&Write should now be activated and presenting a menu bar at the top of your desktop.

Step 1
To active your Read&Write on MacOS using your Microsoft 365 account, start by launching the Read&Write app.
Select ‘Sign in with Microsoft.’
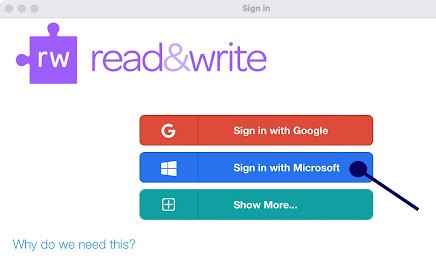
Step 2
When prompted, enter your @Highline.edu or @Students.Highline.edu email address.
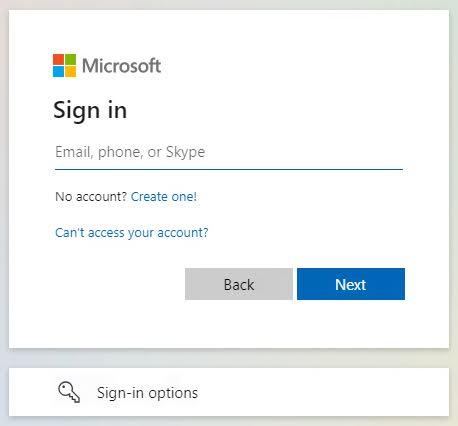
Step 4
If prompted, select ‘Work or School Account.’
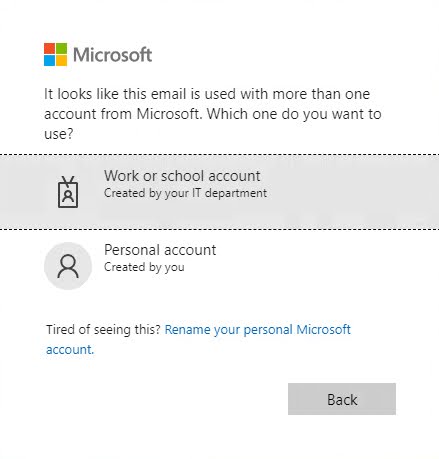
Step 5
You will be redirected to the Highline College Okta Login screen. Enter your myHighline username and password, then select ‘Sign In.’
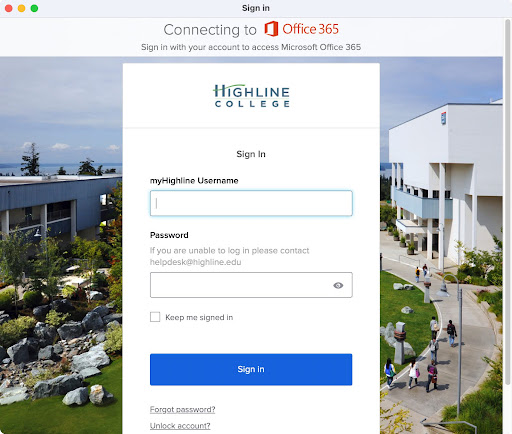
Step 6
Read&Write should now be activated and presenting a menu bar at the top of your desktop.

Additional Resources
Questions?
- Please contact the Help Desk.

