Watermark Tutorial
Canceling a Meeting
Meetings that students scheduled using the ‘Schedule a Meeting’ option in Watermark can also be canceled in Watermark.
- Return to the Student Guide to Watermark
Instructions:
Step 1
Sign in to Watermark using your myHighline username and password.
If you are already in Watermark, make sure you are on the ‘Home’ page.
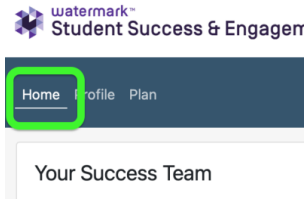
Step 2
Find the ‘Upcoming Meetings’ module on your Home page. Under ‘Upcoming Meetings’ you will see any future meetings you have scheduled in Watermark.
- In the example below, there is an Online meeting scheduled for September 26, and an In-Person meeting scheduled for October 10.
Click on the day and time to review the details or cancel a meeting.
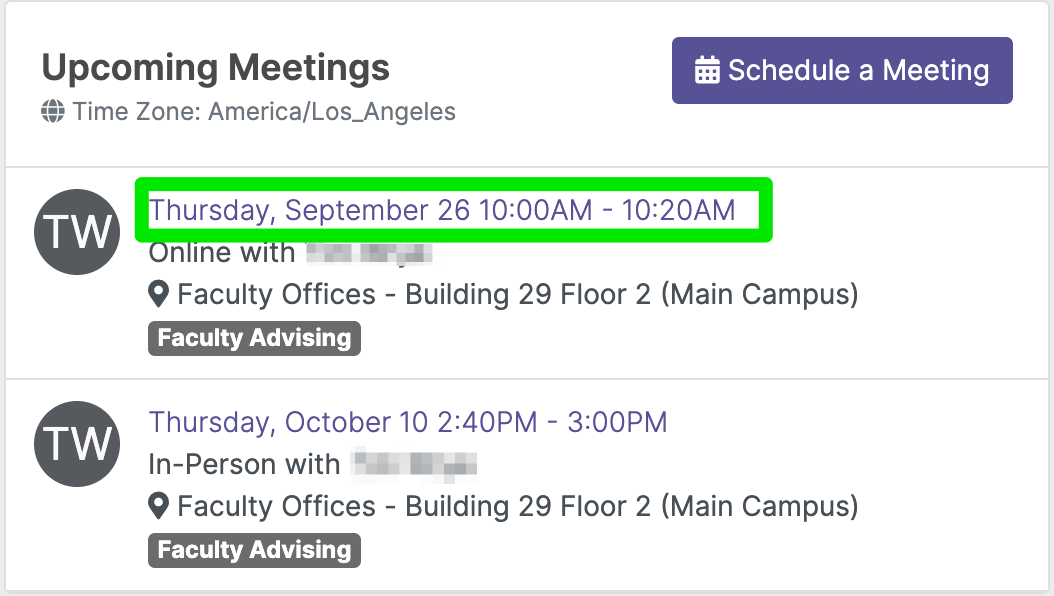
Step 3
In the ‘Review Meeting’ screen, you can click the red ‘Cancel Meeting’ button to cancel the meeting.
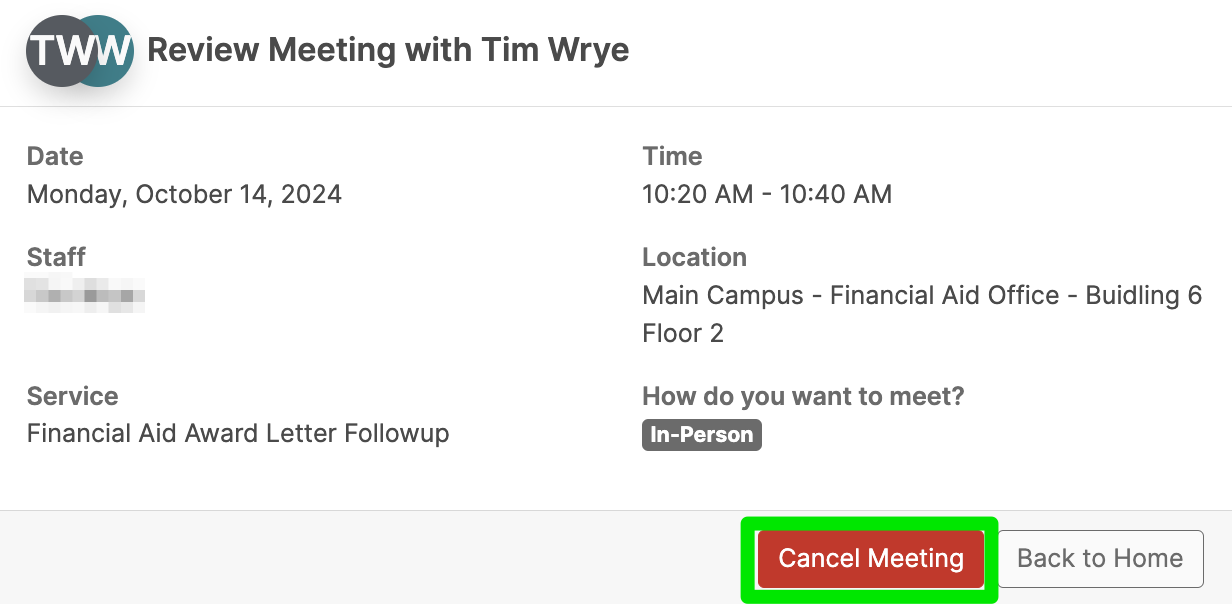
Step 4
You’ll receive a confirmation that the meeting has been canceled.

Questions?
- Please contact the Help Desk.

