Watermark Tutorial
Schedule a Meeting with a Department
Students can schedule meetings with advisors from many different departmental services on campus, including Access Services, Advising, Women’s Programs, and many more.
- Read how to schedule a meeting with your Advisor
- Read how to cancel a meeting
- Return to the Student Guide to Watermark
Instructions:
Step 1
Sign in to Watermark using your myHighline username and password.
If you are already in Watermark, make sure you are on the ‘Home’ page.

Step 2
Find the ‘Upcoming Meetings’ module on your home page. It’s normally on the left side of the screen, below the information about your Success Team. Click ‘Schedule a Meeting.’
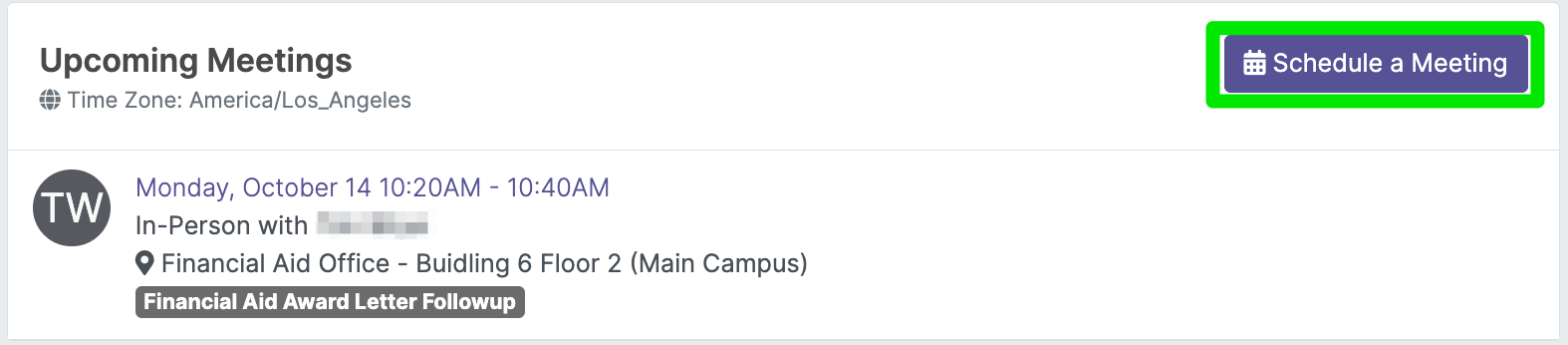
Step 3
On the next screen, choose the type of appointment you would like to make from the ‘Service’ drop down, such as ‘General Financial Aid Questions.’
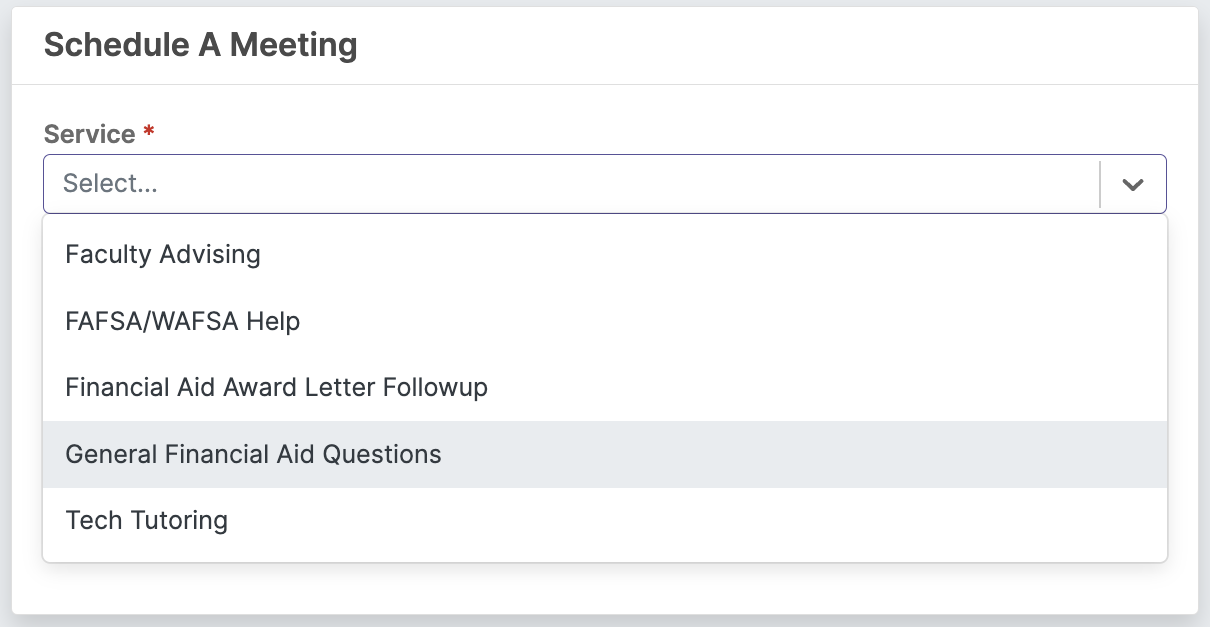
Step 4
Once you have chosen the kind of appointment you want:
- You do not need to choose anything for ‘Campus’ or ‘Location.’
- If you have a preference for an In-Person or Online meeting, select that under ‘How do you want to meet?’
Then click ‘Find a Time’ to see available meeting times.
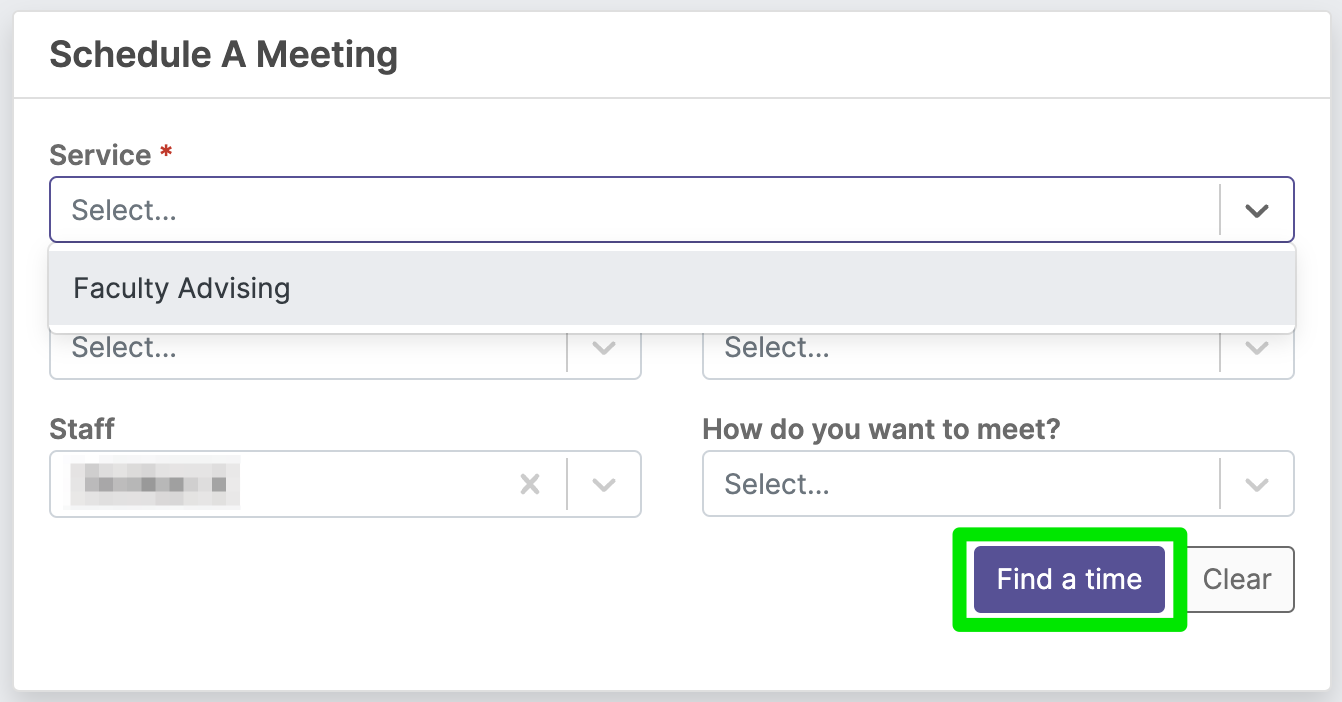
Step 5
The next screen shows a list of available appointments. Click on the time you would like to schedule.
To see whether you can schedule online, in-person, or both, hover the mouse over an appointment time and a message will pop up with available options for that time.
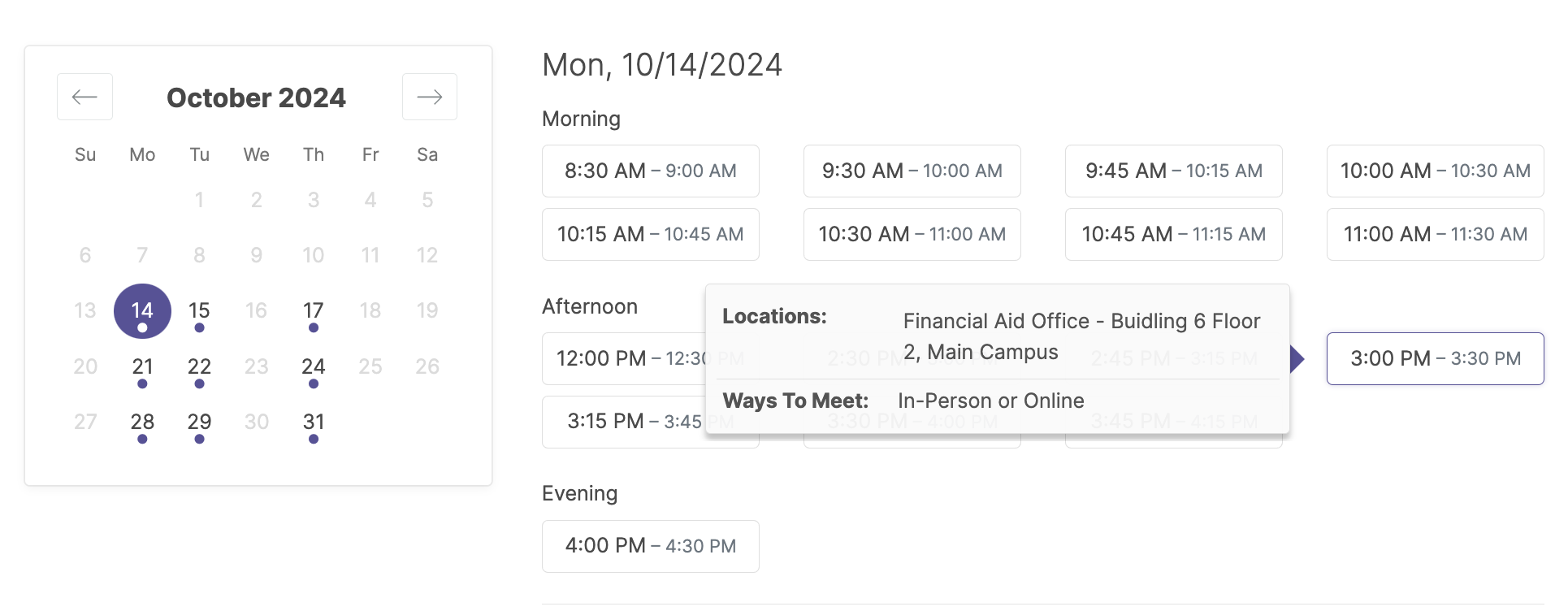
Step 6
If you did not choose a way to meet earlier and your chosen time has both In-Person and Online options, you will be asked to choose how you would like to meet.
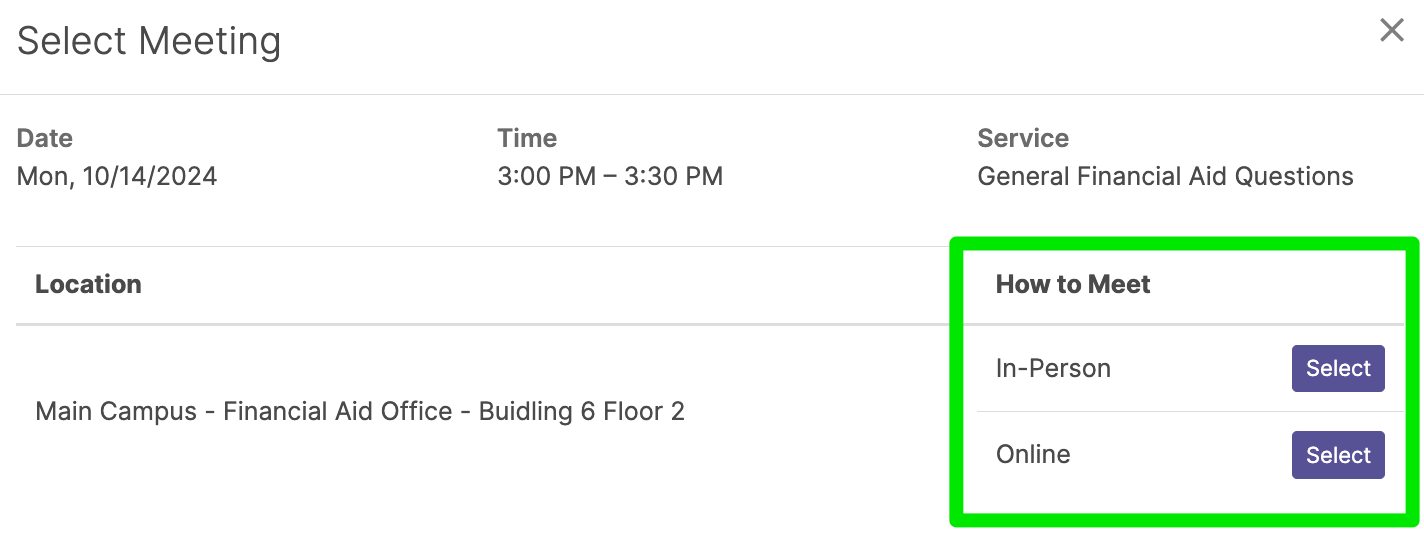
Step 7
Review the details of the meeting you wish to schedule. You can also put a note in so your advisor knows what you would like to meet about. Click ‘Confirm’ to schedule the appointment.
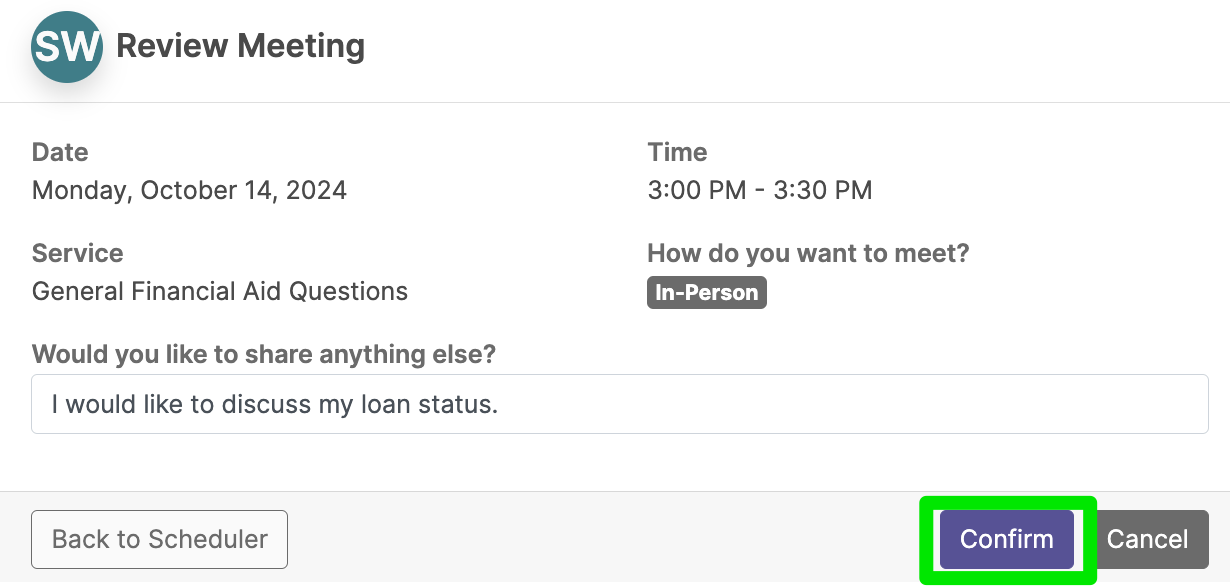
Step 8
You will be shown a confirmation that your meeting has been scheduled. You will also get a meeting invite to your Highline student email and calendar. Click the ‘Back to Home’ button to go back to the Watermark home page.
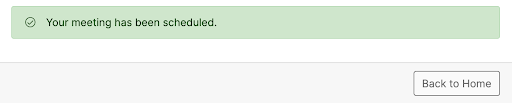
Step 9
On the home page under ‘Upcoming Meetings’ you will see any future meetings you have scheduled in Watermark.
- In the example below, there is an online meeting scheduled for September 26, and an In-Person meeting scheduled for October 10.
Click on the day and time to review the details and to get the link for an online meeting, or to cancel the meeting.
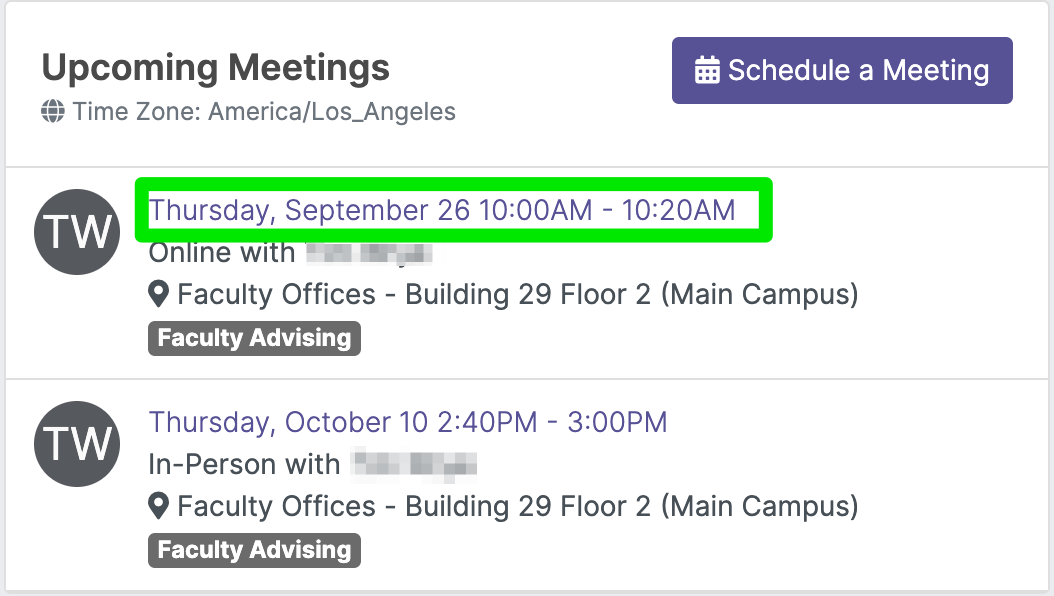
Step 10
In the ‘Review Meeting’ screen, you can click the link to connect to the online meeting. The meeting link will also be in the invite that was sent to your Highline student email.
If you chose In-Person, the on-campus location will be listed.
This screen is also where you can click the red ‘Cancel Meeting’ if needed.
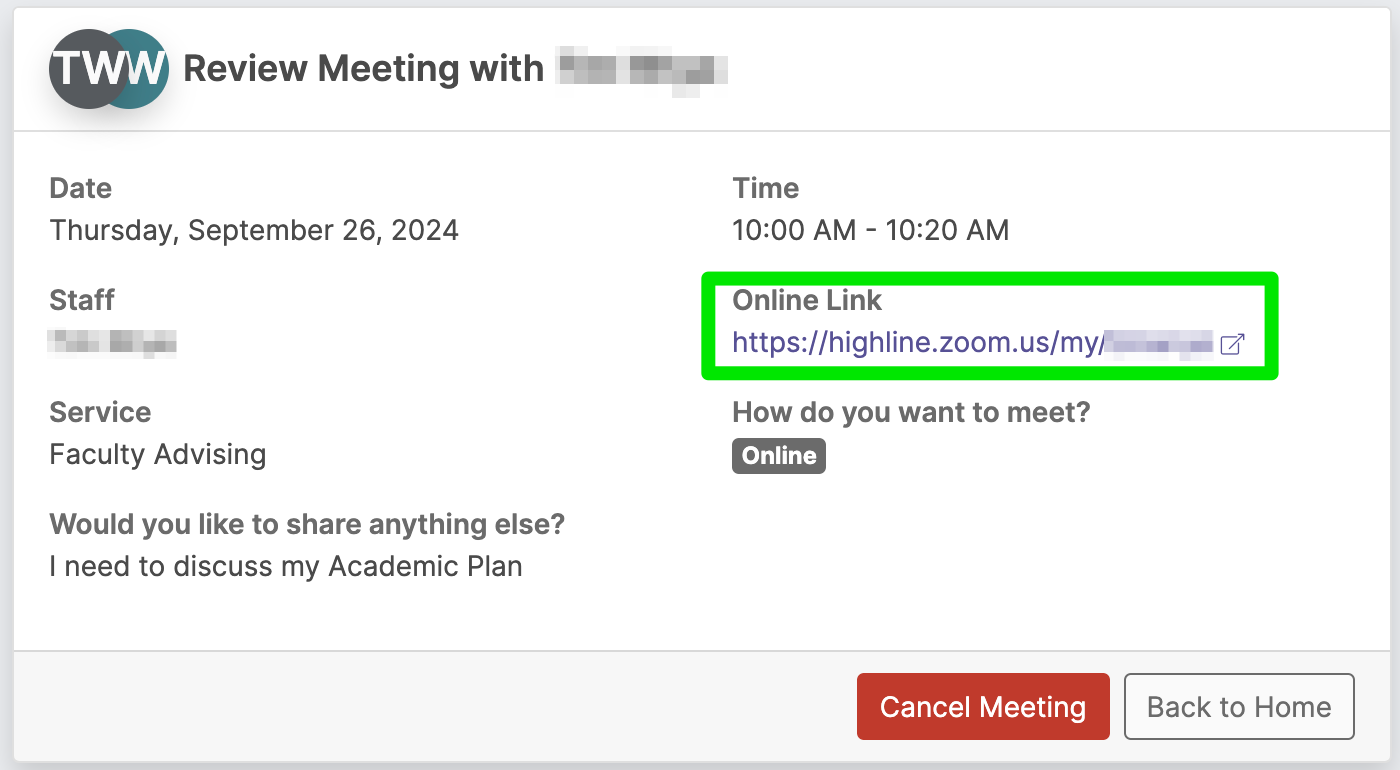
Questions?
- Please contact the Help Desk.

