ctcLink Account Activation Tutorial
This guide will show you how to activate your ctcLink account. During this process you will get your ctcLink ID number.
- See also: Activating your myHighline Account
First, a few tips:
- Make sure to safely store the password you create and write down the ctcLink ID number once your account is activated.
- Contact the Highline ITS Help Desk if you have problems with sign-in credentials, usernames, passwords or student ID numbers.
- Disable pop-up blockers in your browser.
Instructions
Step 1
Go to the ctcLink sign in page (also called a ‘log in’ page).
At the bottom of the sign in page, click the ‘Activate Your Account’ link.
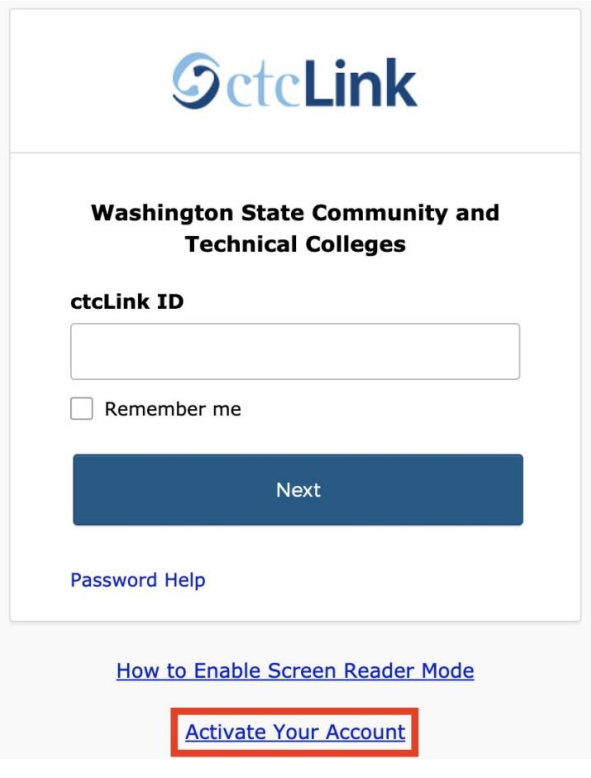
Step 2
The ‘Activate Your Account’ page will display.
Enter your full legal First Name and Last Name. Make sure you have entered your name correctly.
- Please note: If your legal name is a single name — such as Pran, Madonna, or Nani — you must enter a hyphen [-] in the First Name field and enter your single name in the Last Name field.
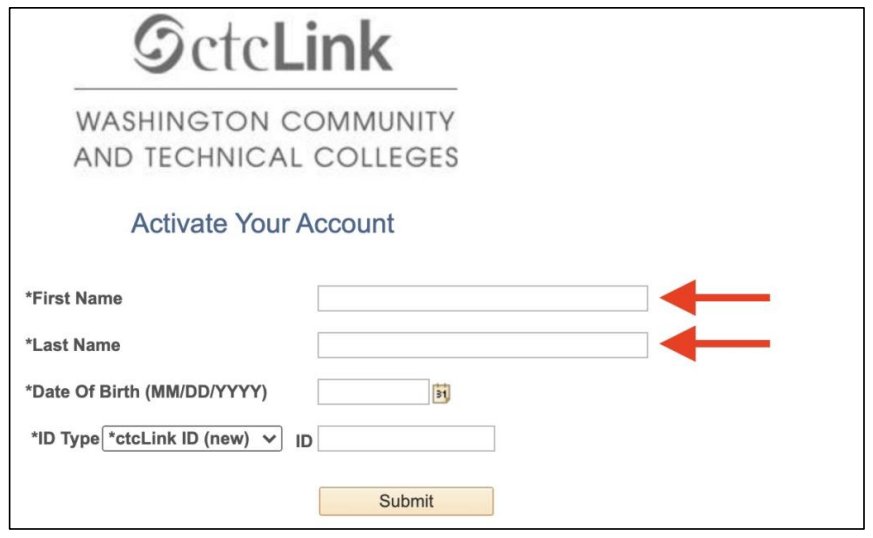
Step 3
Enter your Date of Birth (MM/DD/YYYY) by typing it in, or using the calendar icon.
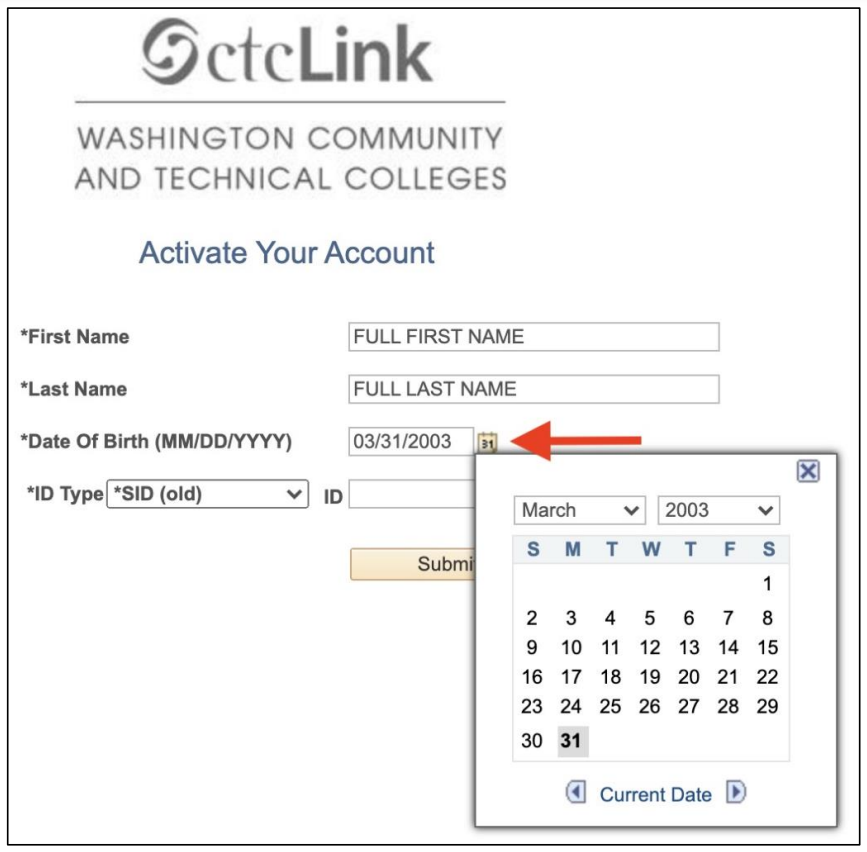
Step 4
Select an ‘ID Type’ from the drop-down menu:
- ctcLink ID (new) if you are a new student or employee.
- SID (old) if you are a current or returning Highline student or employee.
- Note: Your SID is a 9-digit number. Employees use it to access ‘Instructor Briefcase’ and the ‘Time & Leave Reporting [TLR]’ system, and students use for it for web registration.
Enter either your Highline SID or ctcLink ID. Click the ‘Submit’ button.
- Please note: For former students without a SID number, please refer to the ‘ctcLink ID Number’ section on the Student Records page.
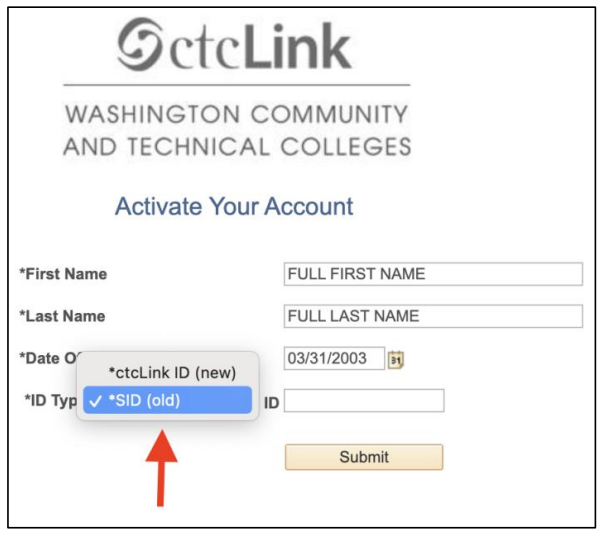
Error Message?
If you do not provide the correct name or date of birth, you will receive an error message that says “Your ctcLink ID could not be created. Click the OK button and return to step 3.”
You will be able to correct the name or date and continue from there.

Step 5
After completing the initial sign in section, the ‘Set Your Password’ page will display. See the next few steps for detailed instructions.
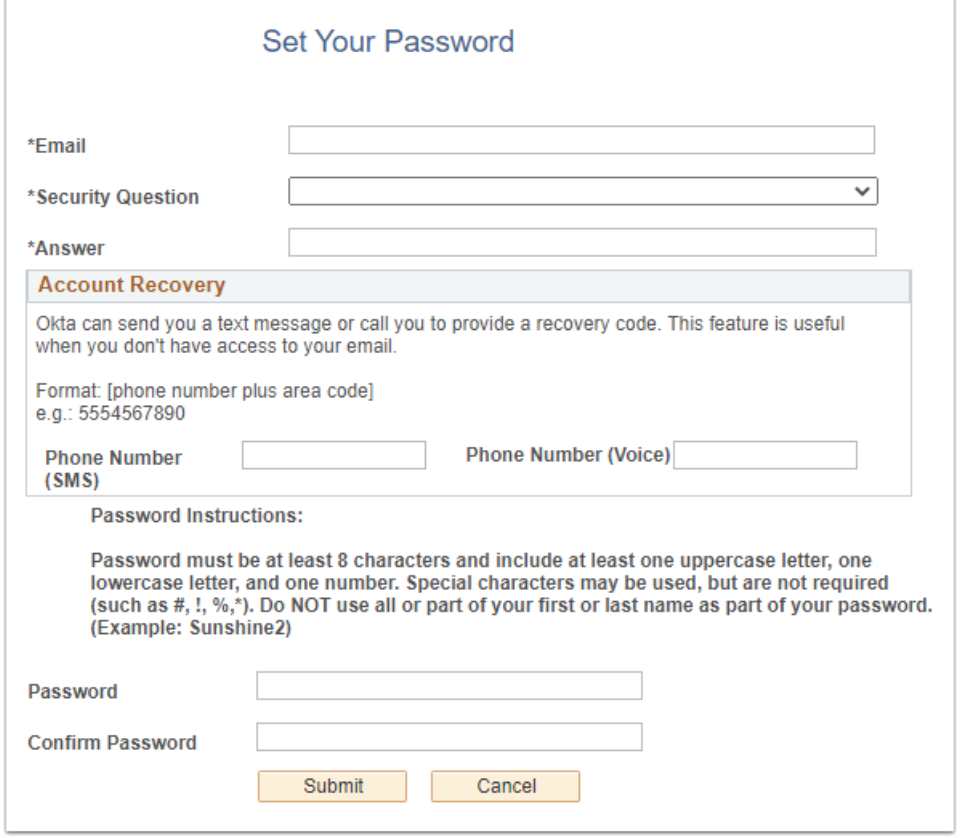
Step 6
Enter your preferred Email address. If you lose your password, this is one security method of recovering your account.
Select a ‘Security Question’ from the drop-down menu and provide the answer to your security question. Make sure to choose something you will remember that may not be obvious to others.

Step 7
In the ‘Account Recovery’ section, enter your phone number(s). This is in case you lose your password and do not have access to your email.
- ‘Phone Number (SMS)‘ is to receive the code via text (phone must be capable of receiving text messages).
- ‘Phone Number (Voice)‘ is to receive the code via voice call
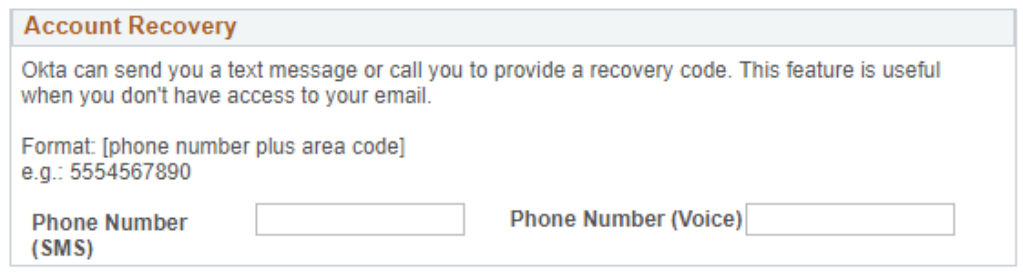
Step 8
Create a strong password by entering it in the ‘Password’ field.
- Password must be at least eight characters
- Include at least one uppercase letter, one lowercase letter and one number
- Do not use all or part of your first or last name as part of your password.
Enter the same password you chose into the ‘Confirm Password’ field.
- Make sure to record the password you have chosen!
Click the ‘Submit’ button.
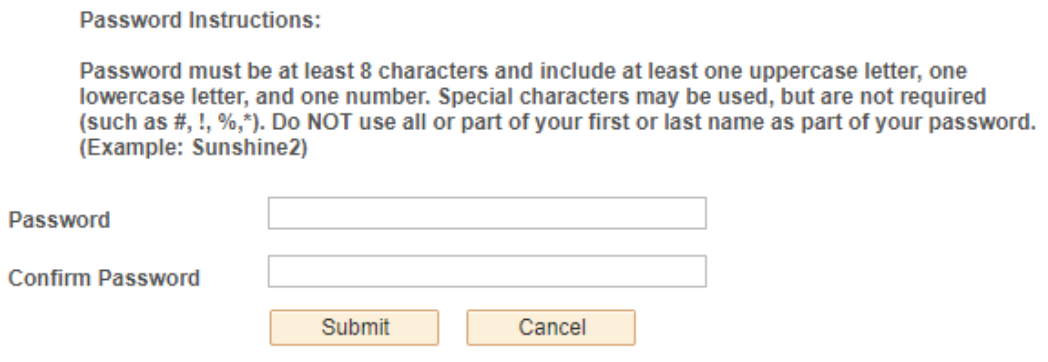
Step 9
A pop-up message will display.
- Reminder: Write down your ctcLink ID number and safely store your password.
Click the ‘OK’ button.
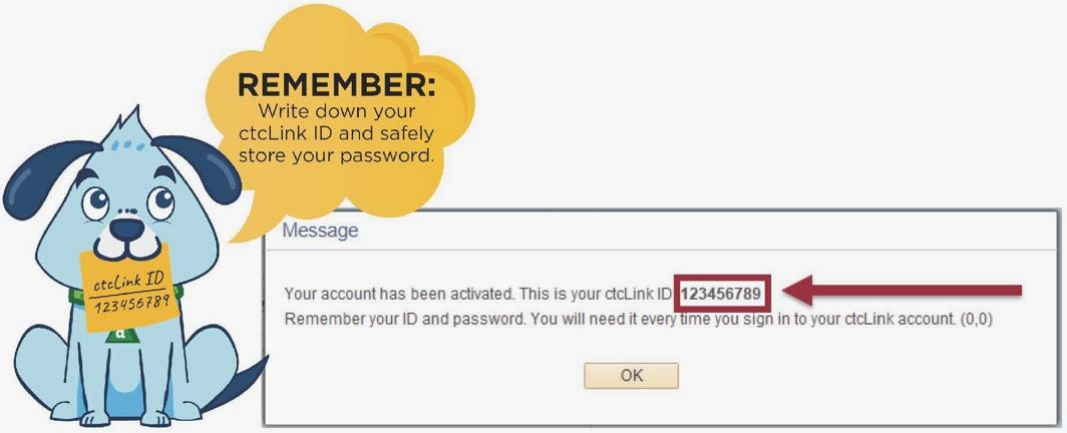
Step 10
The Account Activation confirmation message will display.
Click the ‘Close’ button.
Make sure to close all browser windows completely (including all open tabs) for updates to take place.
You have successfully activated your ctcLink account!
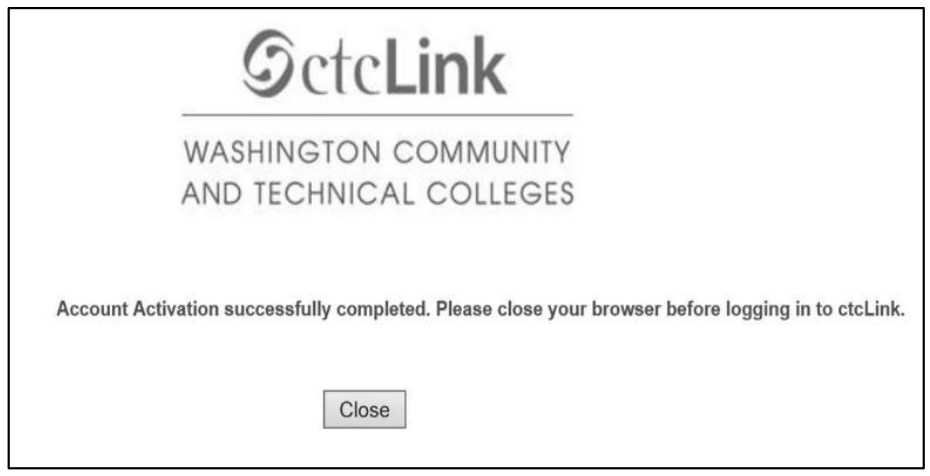
Next Steps:
- Activate your myHighline Account
- Attend a New Student Orientation
Questions?
- Please contact the Help Desk.

