Highline Zoom Guide
Zoom is a web conferencing tool that combines video conferencing, chat, screen/window sharing, and mobile collaboration. It is essentially an online meeting room. It is available to faculty and staff on campus.
You may go directly to the Highline Zoom homepage to log in, or continue for tutorials on how to set up and use Zoom. Check out these recommendations for improved security for your meetings.
Resources and Tutorials
Begin by downloading the Zoom app to your computer or mobile device.
There is a free license and a Pro license. The free license limits calls to 40 minutes, while the Pro license is unlimited.
Faculty and Staff who need a Zoom Pro license may contact the Help Desk to request one.
If you have questions about using Zoom, or would like to try a test meeting, contact the Instructional Design team at id@highline.edu.
Zoom sessions should be run from your local device by downloading the app through the links above.
When logging in through the Zoom desktop app or website, you will need to select the Single Sign-On (SSO) option on the sign in screen.
Below are two examples of how the sign in screen may look, and where to find the SSO option (circled in green).
Example 1
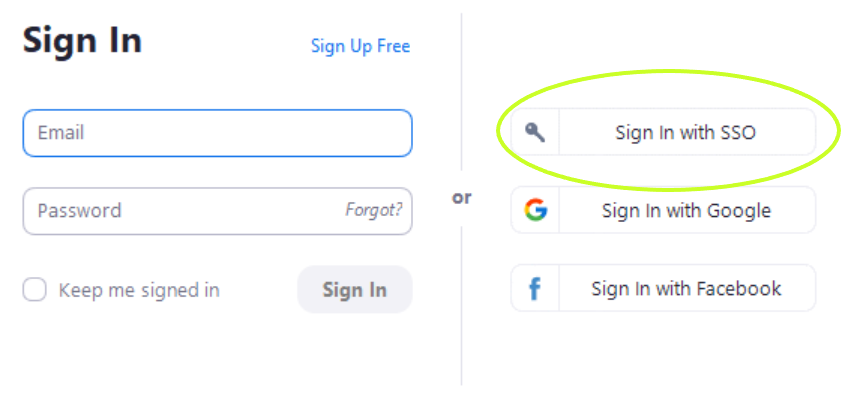
Example 2
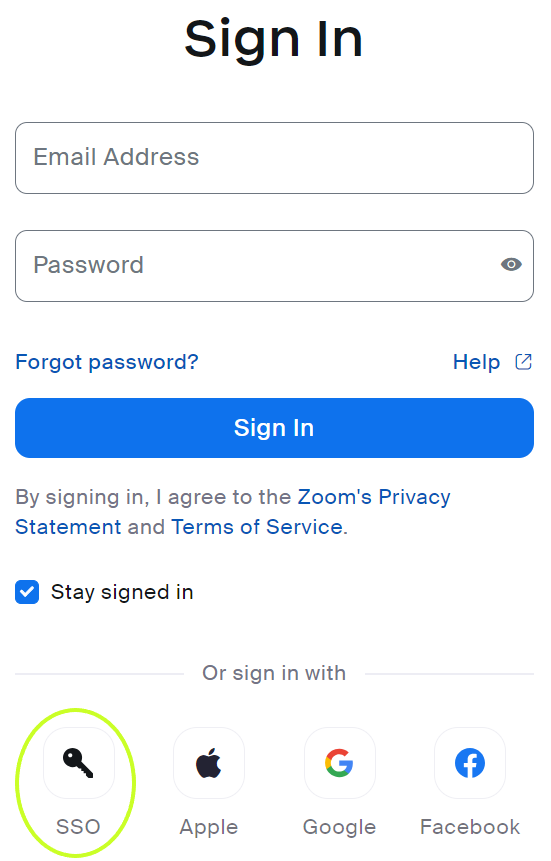
Once you have selected the SSO option, you will be asked to enter your company domain.
- The company domain is Highline
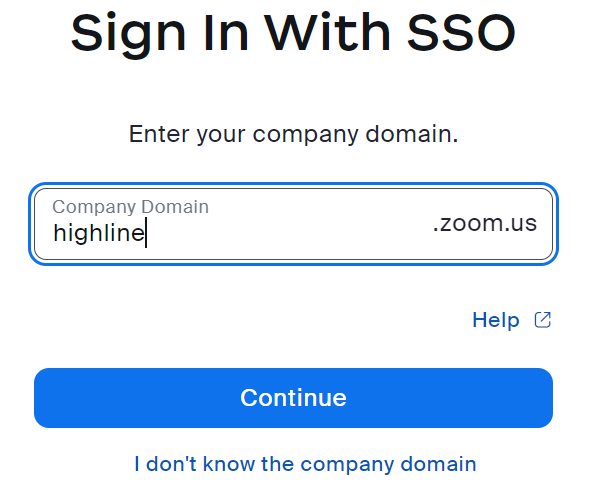
You may then be asked to enter your Highline username and password to log in to the Highline Zoom.
Using Zoom
- How to join a Zoom meeting
- Using Zoom in your Canvas course
- Zoom Tutorial Videos
- Tips on Using Zoom with Slower Internet
- You can find more about how to use Zoom on the official Zoom website
Hosting a Zoom Meeting
- Waiting Room – Users connect, but are kept in a holding area until you explicitly let them into the room. Hand for confidential discussions in office hours.
- Breakout Rooms – Create small group rooms within the main conference.
- Polling – For in-meeting feedback opportunities
- Share a second camera – Handy for document cameras, or if you want to point a camera at lab equipment, a keyboard to show key sequences, and so on.
- Zoom AI Companion
Important: Don’t record to Zoom cloud storage
A quirk of our current contract is that we only have a certain (very, very, small) amount of storage for Zoom recordings. If you need to record your Zoom sessions, please record them locally.
If you need them to be available to others, there are a few options:
- Recording Zoom to your computer
- Upload recordings to Google Drive and share them
- Upload recordings to Canvas Files or the Media Tool in the content editor
- Upload recordings to YouTube
Faculty: If you’re sharing these with students and expect to use them for multiple quarters, contact the Instructional Design team to discuss captioning options.
Done with Zoom?
The college has a limited number of Pro licenses. If you’re not going to use Zoom any more, please contact the Help Desk to release the license to another colleague.
Questions?
- Please contact the Help Desk.

