ctcLink MyAccount – Changing Your Password Tutorial
This tutorial explains how to reset your password on your ctcLink MyAccount.
- See also: ctcLink MyAccount Multi-Factor Authentication Guide for more information
- See also: Help Desk: Passwords and PINs
- See also: ctcLink Account Recovery Options
Instructions – Changing Your Password
Step 1
Log in to your ctcLink MyAccount using your ctcLink ID (9 digit number) and password.
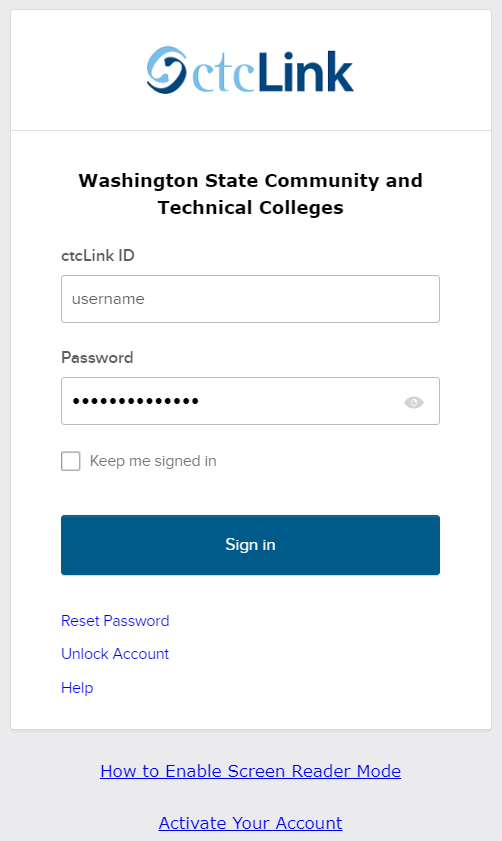
Step 2
On the MyAccount landing page, you can find the ‘Password Settings’ tile in the central ‘My Apps’ section. Click to enter.
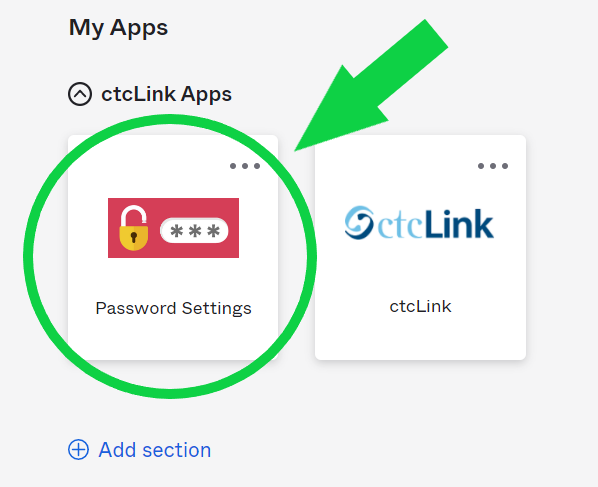
Step 3
On the right side, you can find the ‘Security Methods’ section. This is where you can set up your security and MFA options.
Across from ‘Password,’ click the ‘Reset’ button.
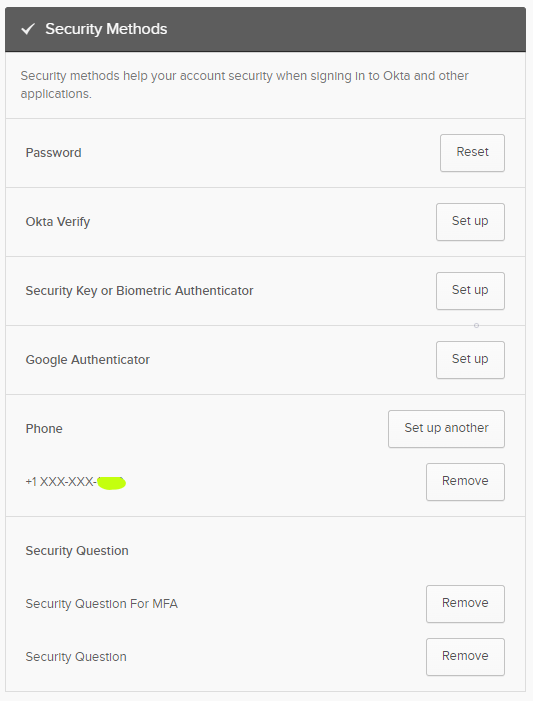
Step 4
When you click on the password ‘Reset’ button, a pop-up will ask your to confirm. Click ‘Yes.’
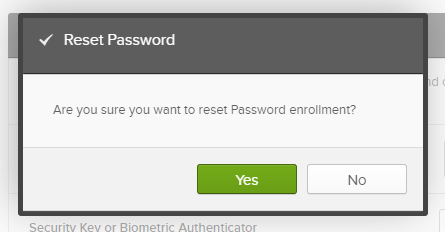
Step 5
You will be redirected to an identity verification screen like below.
You will now have to verify your identity by a previously set up method (MFA), which is in place to keep your personal information secure. This may be by receiving a code on your phone (SMS/text or voice call). You can also click ‘Verify with something else’ at the bottom (see Step 5).
First, confirm you on logged in to the correct account:
- Check that your ctcLink number is the one at the top (where the upper green line is). For example, it would look like [your number]@@ctclink.local
- Also check that the last four digits of your phone number are correct (where the lower green line is) and that it is a phone number you have access to (if you are planning to use SMS or voice call).
Second, select the method you wish to use.
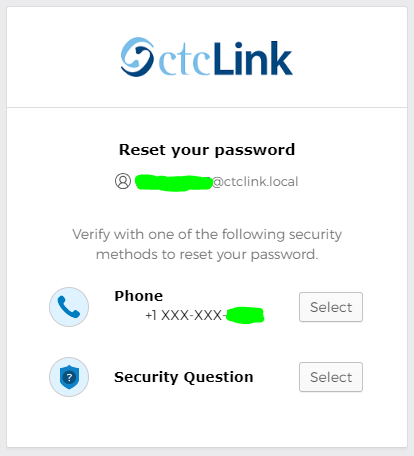
Step 6
If you select verification by phone, you will be prompted to click ‘Receive a code via SMS’ in order to be sent a code to enter in the next screen.
If you prefer to receive a voice call with your code, click ‘Receive a voice call instead.’
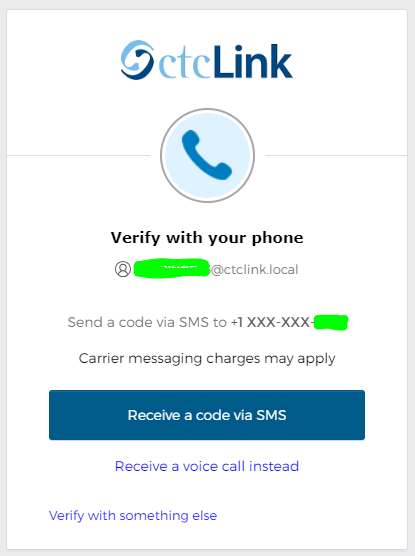
Optional
If you click ‘Verify with something else,’ these kind of options may be presented to you, depending on what you have previously set up.
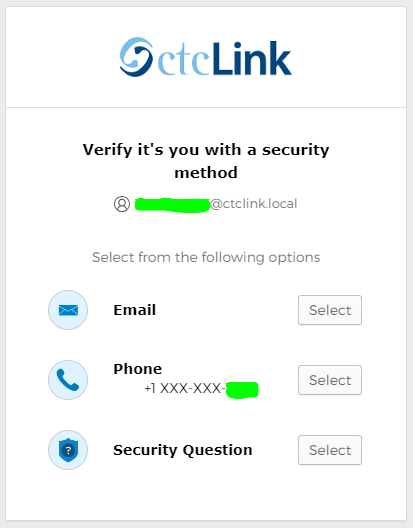
Step 7
Whether you received the code via SMS (as in the image below), through a voice call, etc, you will be prompted to enter that code to verify your identify.
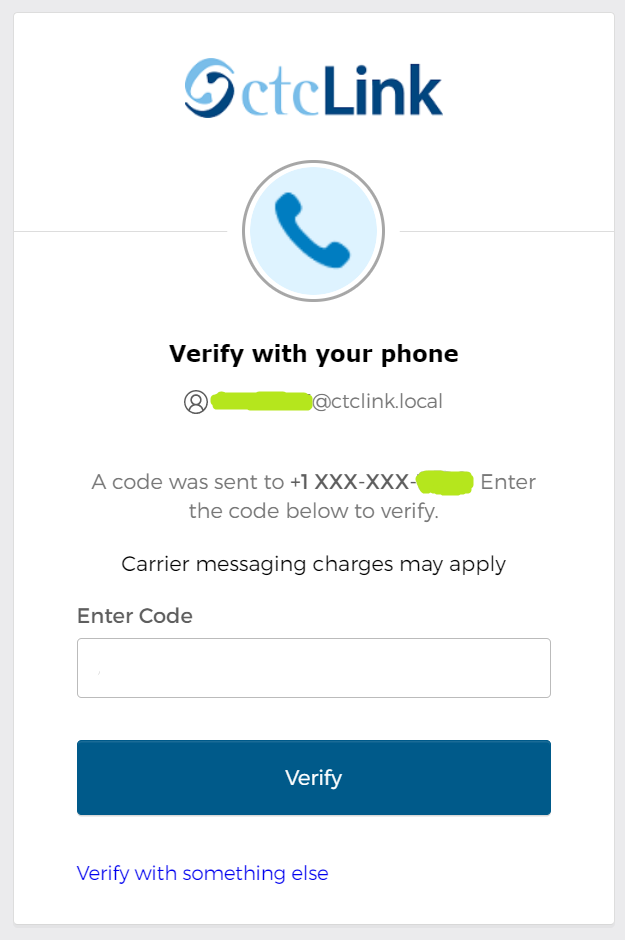
Step 8
You will now be able to choose a new password. Be sure to pick a strong password.
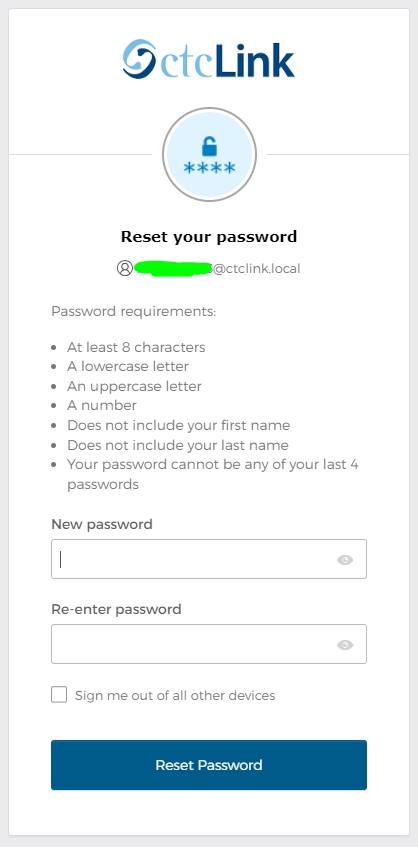
Optional
You can choose to add other security factors back in the ‘Security Methods’ section. See more information on the ctcLink MyAccount Multi-Factor Authentication Guide.
Questions?
- Please contact the Help Desk.

