ctcLink Multi-Factor Authentication (MFA)
This guide is to help you set up ctcLink Multi-Factor Authentication (MFA) through ctcLink MyAccount.
- Please note: If this is your first time with ctcLink, please activate your ctcLink MyAccount first.
- See also: Multi-Factor Authentication (MFS) Frequently Asked Questions
What do we recommend for the most secure account?
We recommend that you use a strong password, and then set up two or more of these security methods so that you have multiple possible ways to log in:
Okta Verify (recommended)
- An app on your phone that can be used to get either:
- Push Notification – A message that will pop up on your phone just like a text message or alert
- Code Generator – The app displays a code on your phone for your to enter into the sign-in for the application that you want to access
- How to set up: Go to your app store to download the free Okta Verify app for Android or Apple, then follow our Okta Verify app guide.
Okta using SMS/Text Message
- Requires one or more phone numbers, to which Okta sends a code, via SMS message or voice call, for you to enter into the sign-in for the application that you want to access
- Tutorial: How to use SMS for Okta Verify
Other Authenticators
- Google Authenticator is also available and this method in Okta will work with other one-time-use password generating apps such as Microsoft Authenticator and Authy
If you require any other kind of MFA method, please submit a ticket to the Help Desk and we will work with you to find the best solution, such as security keys.
If this is the first time you are activating your ctcLink account, please check this ctcLink Activation guide.
Step 1
Start at the ctcLink MyAccount. This is where you will be able to set up additional security measures to your account and make other profile changes as needed.
Note that whichever methods you choose to set up, you will first be asked to verify your identity with one of the security methods collected when you first activated your ctcLink account, before you can make any changes to your account.
Log in with your ctcLink ID (9 digit number) and password.
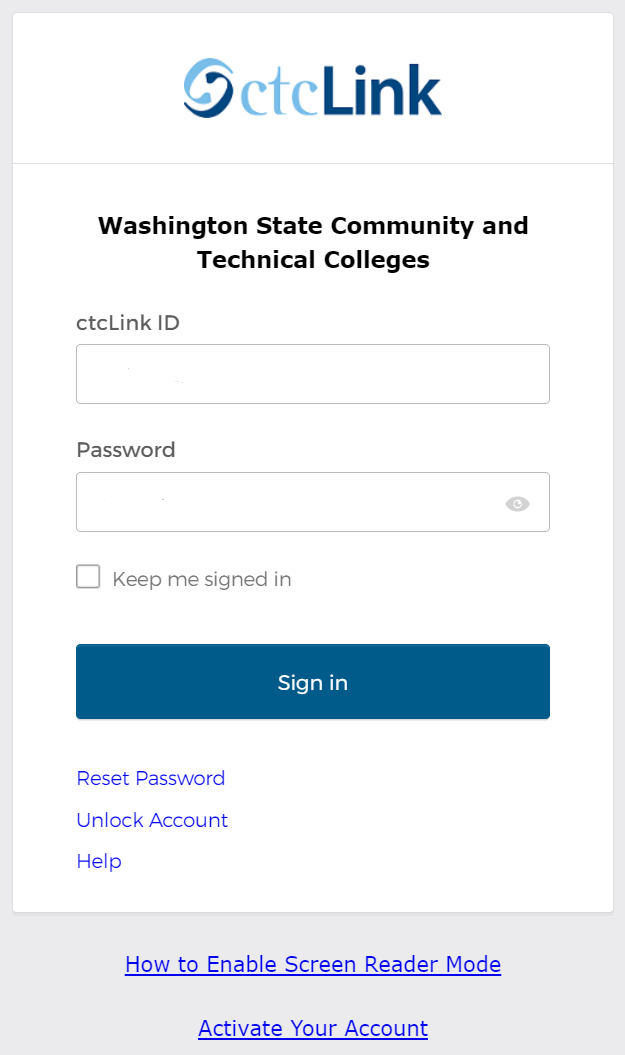
Step 2
The MyAccount landing screen will have your apps in the center. Click ‘Password Settings.’
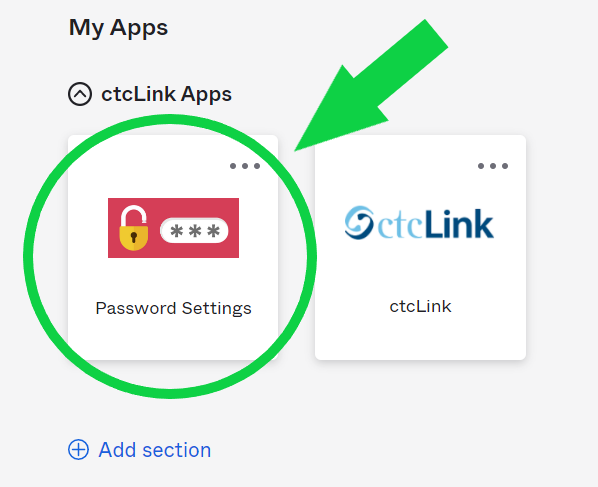
Step 3
There are multiple options on the right side under the ‘Security Methods’ section that you can set up.
- ctcLink MyAccount – Add/Remove a Phone Number
- ctcLink MyAccount Changing Your Password
- Choosing a Strong Password
- Okta Verify app
- Google Authenticator
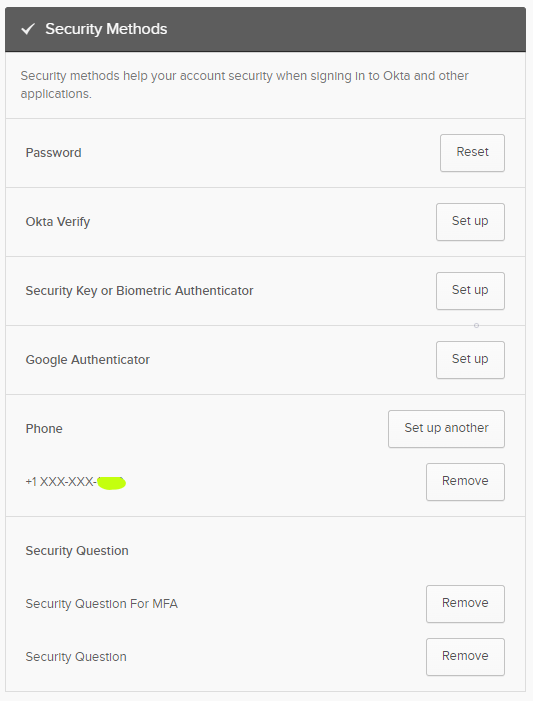
Questions?
- Please contact the Help Desk.

