ctcLink MyAccount
This page explains how to add or remove a phone on your ctcLink MyAccount profile.
Instructions – Adding a Phone
Step 1
Log in to your ctcLink MyAccount using your ctcLink ID (9 digit number) and password.
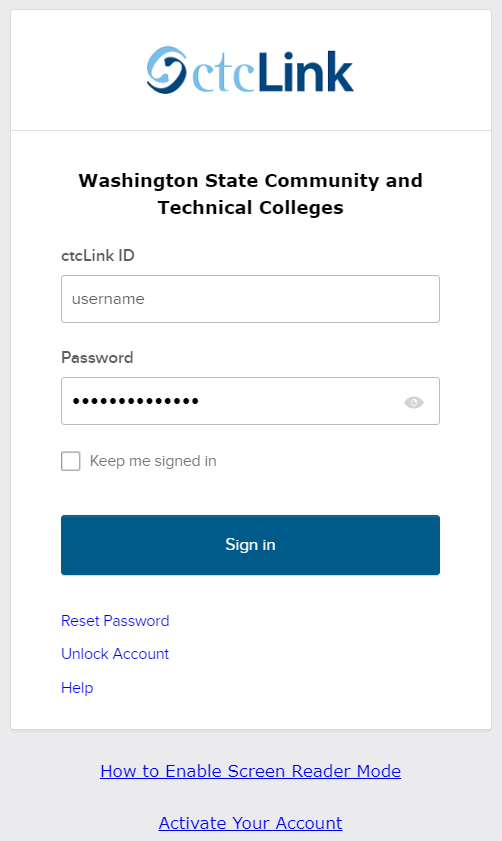
Step 2
On the MyAccount landing page, you can find the ‘Password Settings’ tile in the central ‘My Apps’ section. Click to enter.
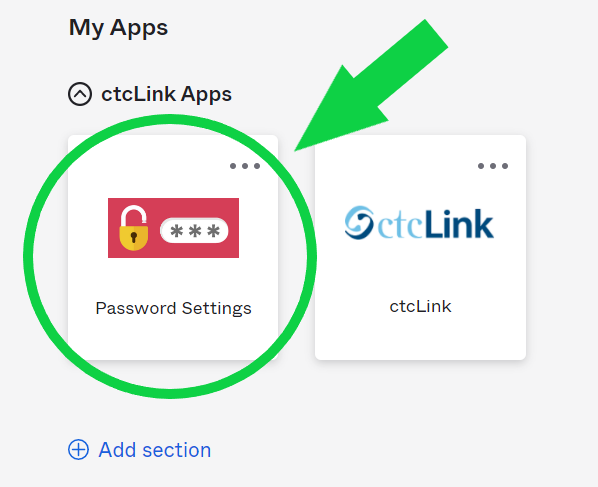
Step 3
On the right side, you can find the ‘Security Methods’ section. This is where you can set up your phones, as well as security and Multi-Factor Authentication options.
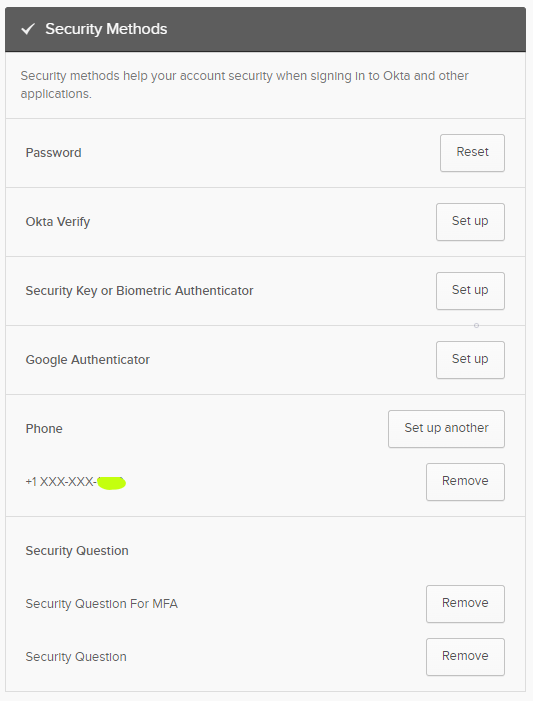
Step 4
Across from ‘Phone,’ click on the ‘Set up another’ button to add a phone. You will be redirected to an identity verification screen like below.
You will now have to verify your identity by a previously set up method (MFA), which is in place to keep your personal information secure. This may be by receiving a code on your phone (SMS/text or voice call). You can also click ‘Verify with something else’ at the bottom (see Step 5).
First, confirm you on logged in to the correct account:
- Check that your ctcLink number is the one at the top (where the upper green line is). For example, it would look like [your number]@@ctclink.local
- Also check that the last four digits of your phone number are correct (where the lower green line is) and that it is a phone number you have access to (if you are planning to use SMS or voice call).
Second, select the method you wish to use.
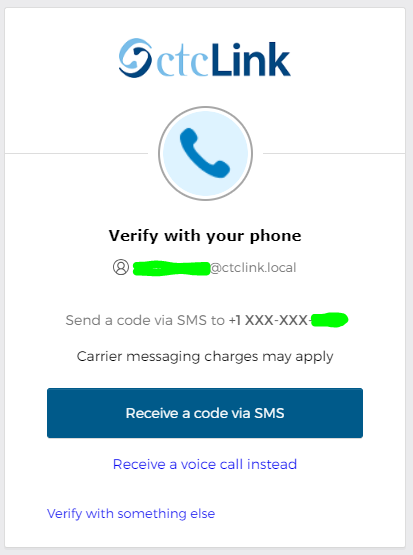
Step 5 (optional)
If you click ‘Verify with something else,’ these kind of options may be presented to you, depending on what you have previously set up.
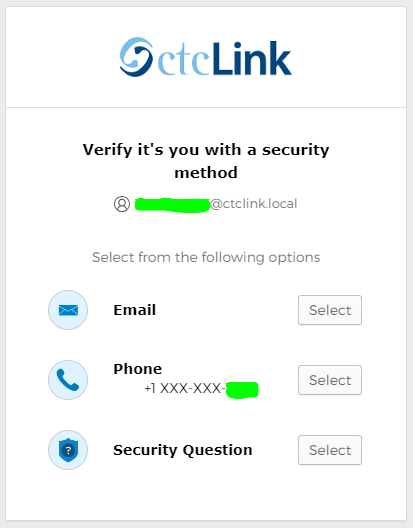
Step 6
As an example, if you select verification by phone, you will be prompted to click ‘Receive a code via SMS’ in order to be sent a code to enter in the next screen.
If you prefer to receive a voice call with your code, click ‘Receive a voice call instead.’
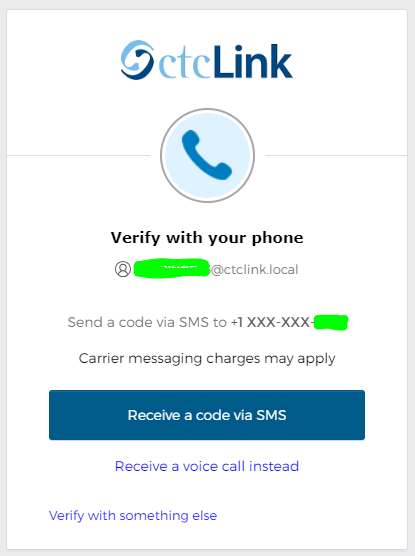
Step 7
Whether you received the code via SMS (as in the image below), through a voice call, etc, you will be prompted to enter that code to verify your identify.
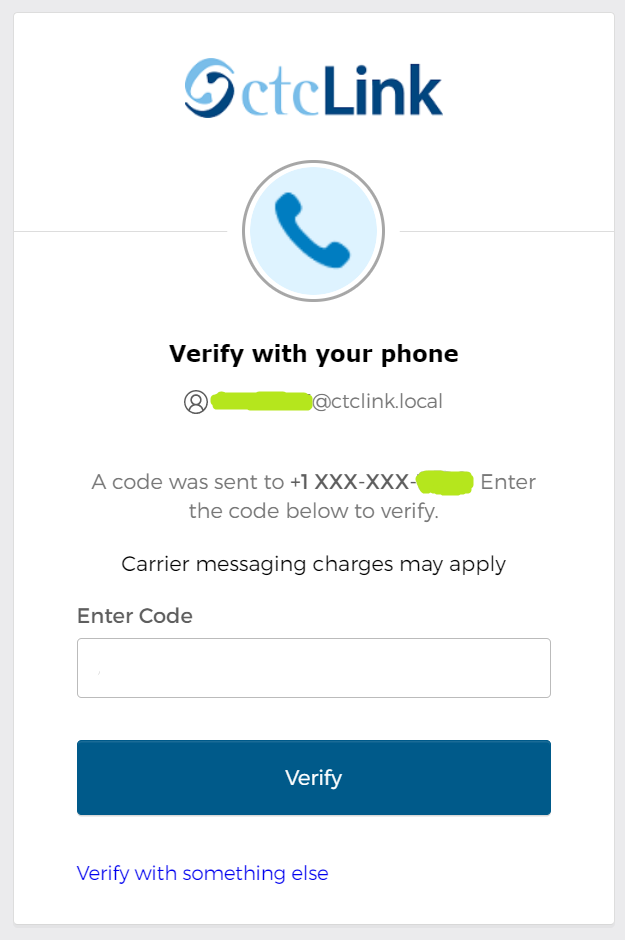
Step 8
Once you have been verified, you will be able to set up a new phone. Click the ‘Set up’ button.
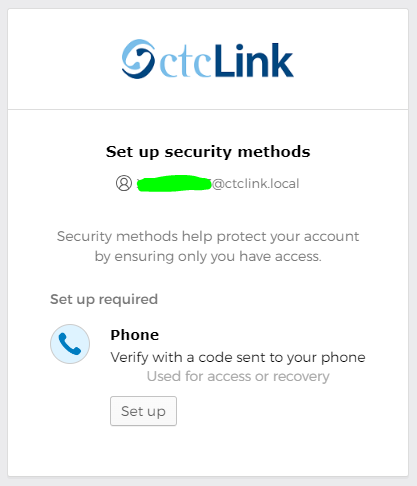
Step 9
You will need to enter the phone information and select where to verify it by receiving a code via SMS (text message) or a voice call.
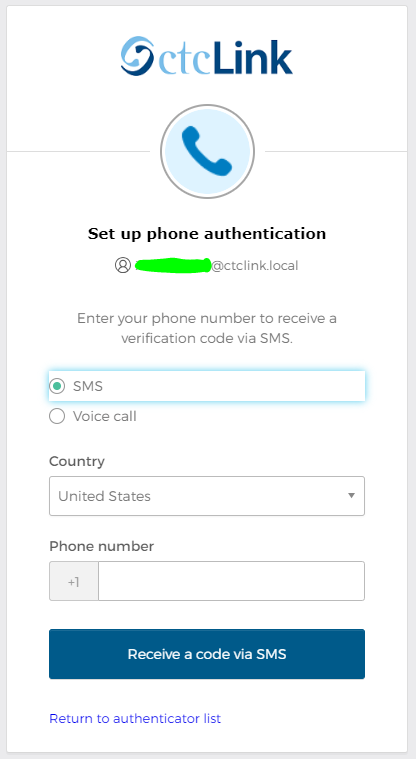
Step 10
Enter the code provided to have the new phone added to your list. The following image is an example, where two phones have been set up as security methods.
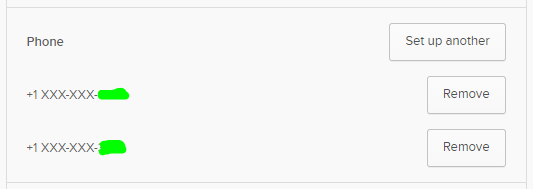
Instructions – Removing a Phone
If you want to remove a phone number, start by going through Steps 1-3 above, until you are at the ‘Security Methods’ section on your ctcLink MyAccount landing page.
Step 1
Across from the the phone number you want to remove, click the ‘Remove’ button.
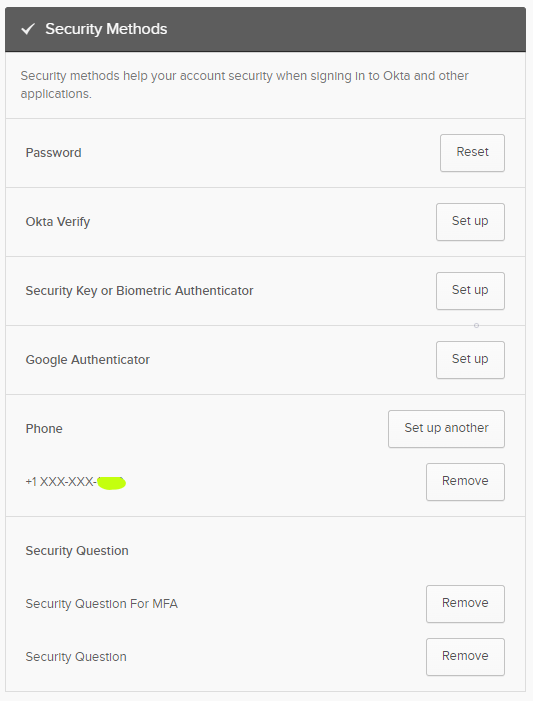
Step 2
A confirmation box will pop up. Double-check that you have the right phone number. If you accidentally remove a phone number you wanted to keep, you will have to go through the process of adding a new phone number again.
Click ‘Yes’ when you are certain you want to remove that phone number.
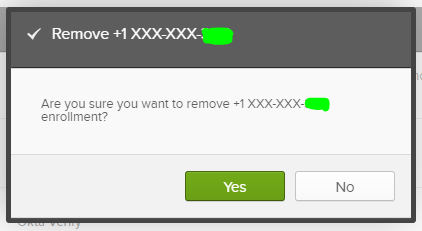
Step 3
You will now have to verify your identity by a previously set up method (MFA), which is in place to keep your personal information secure. This may be by receiving a code on your phone (SMS/text or voice call). You can also click ‘Verify with something else’ at the bottom (see Step 5).
- See also: Multi Factor Authentication (MFA) Frequently Asked Questions
- Please Note: If you opt to verify using a phone number, check that it is the phone number you still have access to, as the number you are trying to remove will still show up as an option until it is completely deleted.
First, confirm you on logged in to the correct account:
- Check that your ctcLink number is the one at the top (where the upper green line is). For example, it would look like [your number]@@ctclink.local
- Also check that the last four digits of your phone number are correct (where the lower green line is) and that it is a phone number you have access to.
Second, select the method you wish to use.
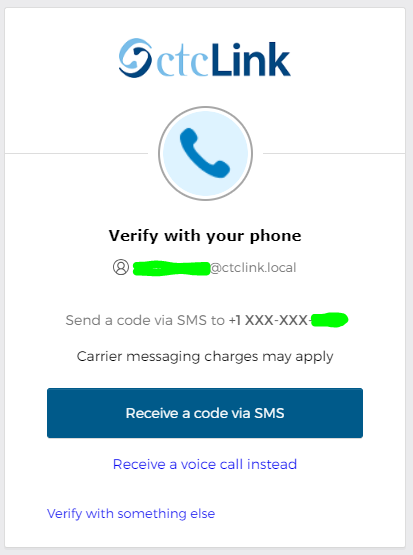
Optional
If you click ‘Verify with something else,’ these kind of options may be presented to you, depending on what you have previously set up.
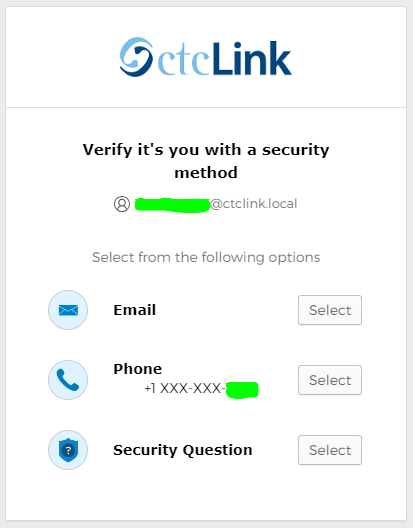
Step 4
As an example, if you select verification by phone, you will be prompted to click ‘Receive a code via SMS’ in order to be sent a code to enter in the next screen.
If you prefer to receive a voice call with your code, click ‘Receive a voice call instead.’
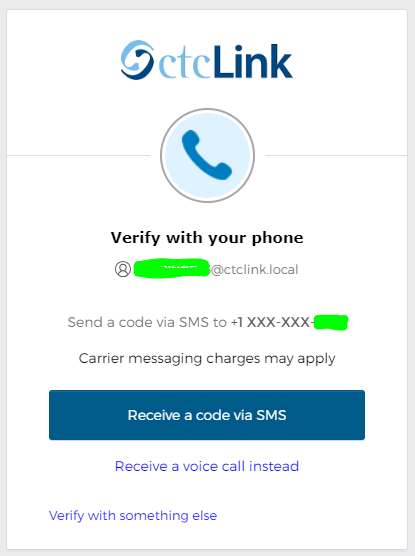
Step 5
Whether you received the code via SMS (as in the image below), through a voice call, etc, you will be prompted to enter that code to verify your identify.
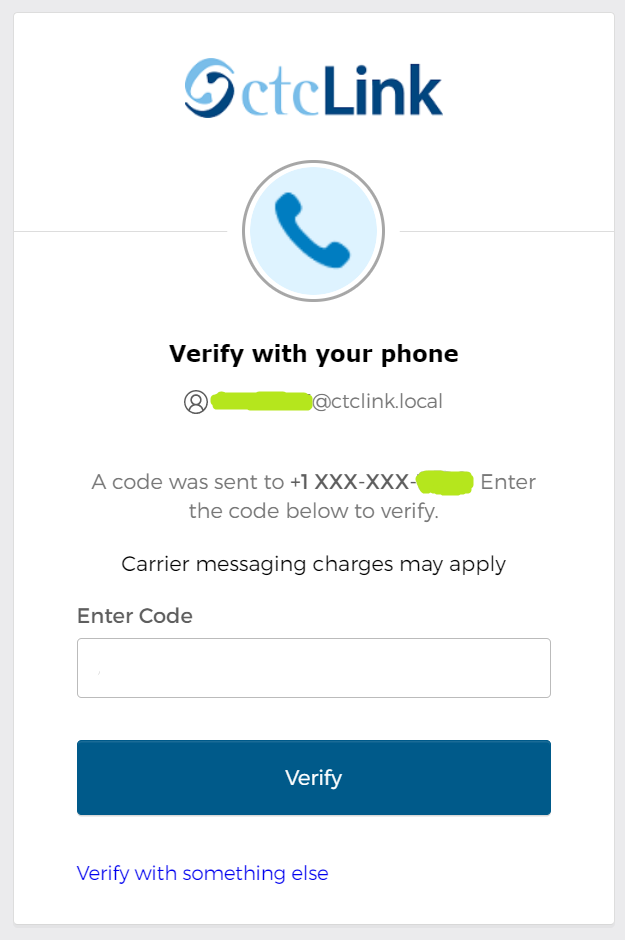
Step 6
Once you have been verified, you will be able to confirm that you want to remove the phone number.
Questions?
- Please contact the Help Desk.

