Tutorial: Activating your myHighline Account
Please read through this tutorial completely before your activation, as it will help you be prepared and have a quicker and more seamless experience.
The Activation process time varies from person to person. Please be patient and do not go back or reload the page (unless otherwise directed) as your place might not be saved and you will need to restart the process from the beginning.
- See also: myHighline Account Guide
- See also: myHighline Password Troubleshooting (if you already activated)
- See also: Tutorial video available on the myHighline Activation process
Things To Have Before You Begin Activation:
- Device with internet connection (computer is preferred)
- Your ctcLink ID Number (if you do not have one yet, see the ctcLink Account Activation Tutorial)
- Your Activation Code (provided in an email/letter)
- Somewhere to record your information/credentials (such as a Password Manager, digital note, pen & paper, etc.)
Let’s get started!
Please note: Images may vary slightly from person to person
Step 1
Start at the MyHighline Activation website
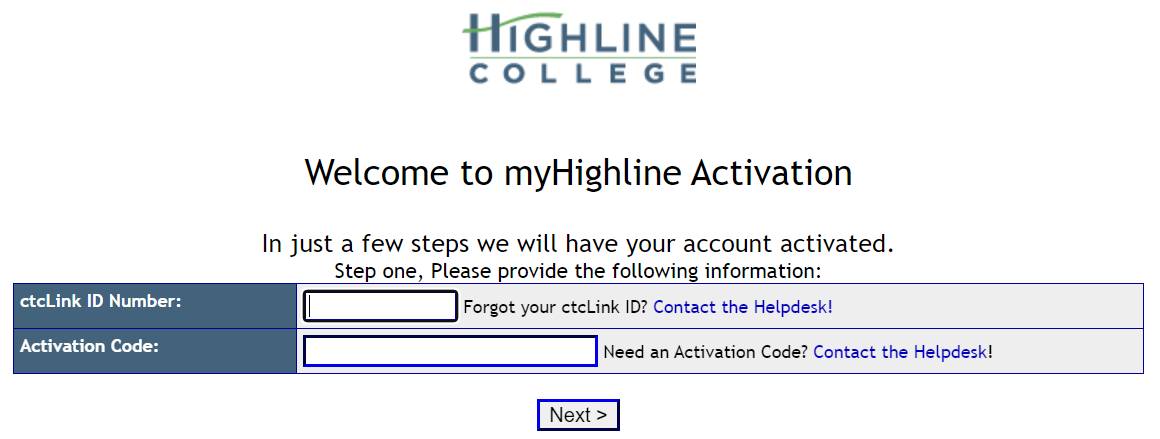
Step 2
Enter your ctcLink ID Number (9 digit number) in the top box.
- Please note that if you do not remember or have your ctcLink ID, you should contact Admissions, Enrollment Services, or the ITS Help Desk.
Step 3
Enter your Activation Code into the bottom box without the dashes between the characters.
- As an example, instead of 123-456-789, it would be 123456789.
Step 4
Click On the ‘Next’ button and wait to be taken to the next page.
Step 5
You will be directed to this page, where you will enter your permanent username and password, and current email address (to be used as a recovery email in case of a lost password).
Please note: Be sure to read the documentation about Highline and Instructional Computing use policies under the boxes in pink and grey.
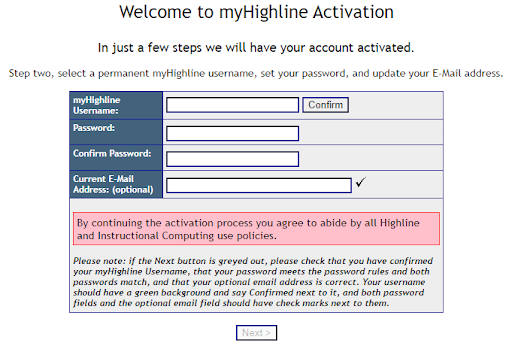
Step 6
Select a username and enter it in the top box.
- Please note: The username will be part of your student email account. (Ex: TBird@students.highline.edu)
- Your username cannot be changed, so please use care when selecting it.
- This is how you will represent yourself to instructors and fellow students. It also might be how potential employers contact you.
- Select a username that helps people know who you are, and represents you in a professional way.
- Don’t include confidential personal information in your username.
After you have chosen and entered a username, click the ‘Confirm’ button to verify that the username is not currently being used.
If successful. you’ll notice that the box turns green and has ‘Confirmed’ next to the box.
Step 7
Select a strong password.
- It must be at least 12 characters in length.
- Cannot contain all or part of your name, account name, or the college name.
- May not use words found in a dictionary.
- It must contain at least one character from three of the following categories:
- English uppercase characters (A through Z)
- English lowercase letters (a through z)
- Base 10 digits (0 through 9)
- Non-alphanumeric characters (e.g., -,*,#,#,%)
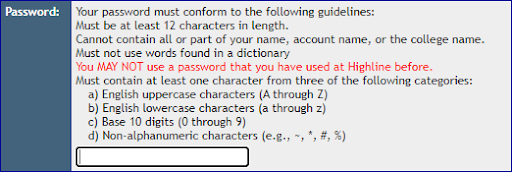
As you write the password, it will mark off the requirements that you fulfill.
You will know when your password is acceptabl
e when there is a check-mark at the bottom.
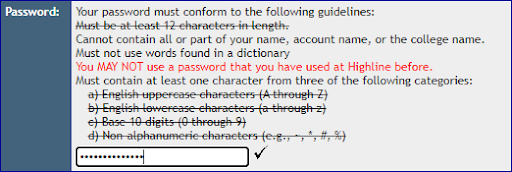
Step 8
Enter the accepted password that you just made into the ‘Confirm Password’ box.
If the two passwords are matching then this is a good time to write down your credentials (username and password) before they get lost. It’s a long password and coming up with a new 12+ character password isn’t fun.
![]()
Step 9
Enter your personal email address into the box. This is used for password resets and for communication when your Highline account is not working correctly.
Please note: The check-mark will go away if an invalid email address is entered.
![]()
Step 10
Click on the ‘Next’ button and wait patiently. This can take a while.
- If everything has been completed correctly, the “Next” button should not be greyed out anymore.
- Please note: If the activation process results in an error, please try clicking on the ‘Back’ button and refresh the page.
![]()
Step 11
You will notice a small spinning circle on the bottom of the page. This indicates that your account is being created. Please be patient. This process typically takes 1-3 minutes to complete.
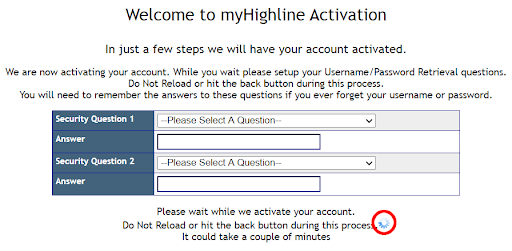
If You Get An Error Don’t Worry!
- “Error Activating Account: @ cn=880463070,ou=463,o=SIDs(Server is unwilling to perform[53]”
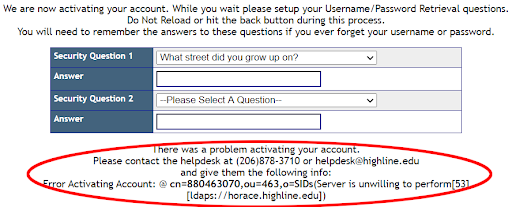
When seeing this error, there has been an issue with the server creating your account. Just use the ‘Back’ button and refresh the page will restart the account creation process.
The system could be experiencing a high volume of account activations at your current time. Please be patient as this process could take more than one attempt to complete.
Step 12
Click the ‘Next’ button and complete the activation process, but it is entirely optional to choose to add Security Questions for the username/password retrieval process. You may also contact Help Desk to have a password reset done with a temporary password that we will provide to you.
- Please note: A password reset done by the Help Desk will need to verify your identity prior to processing your password reset.

You’re done! Congratulations!
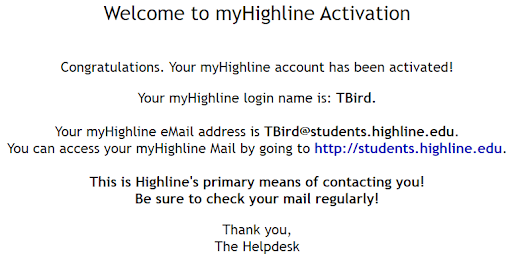
You have completed your myHighline Account creation and activation process.
- Please allow 15-30 minutes for our systems connected to the myHighline system to sync with each other.
- Canvas and other 3rd party accounts will sync overnight along with normal maintenance.
We would like to thank you for taking the time to complete this process.
Welcome fellow T-Bird!
Questions?
- Please contact the Help Desk.

