Free Microsoft Office 365 for Students
Highline College has teamed up with Microsoft to offer Office 365 software for home use available free of charge to every student at the college. You may install the software on up to 5 personal devices including PC, Mac, and mobile devices.
All student accounts at Highline will automatically have a license set for them using their Highline Student Account username and password.
Instructions
Step 1
To start, go to the Office 365 Portal
At the login prompt, enter your full student email address (name@students.highline.edu) and click “Next.”
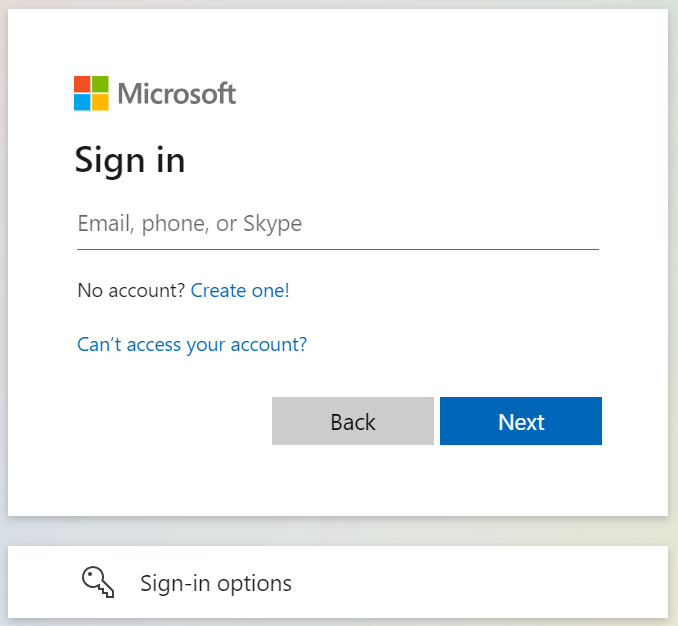
Step 2
This will redirect you to the Highline login page to authenticate your account.

Step 3
You will be redirected to the Highline login page for authentication. Login using your Highline username and your password.
- Please note: You may be asked to authenticate using Multi-Factor Authentication (MFA)
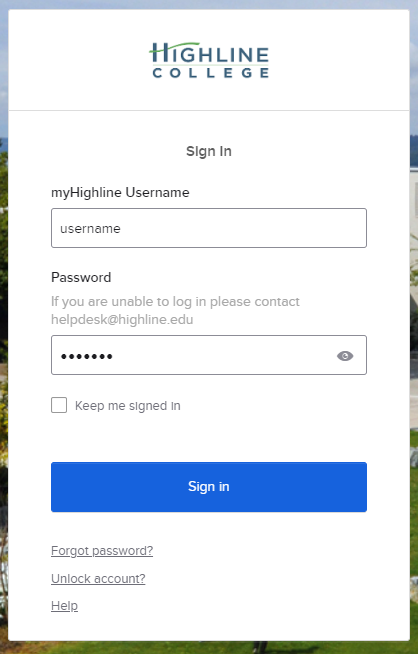
Step 4
At the “Stay signed in?” prompt:
Check the ‘Don’t show this again’ box, and then click the ‘No’ button if it is a shared computer, or you can click ‘Yes’ if it is your personal computer.

Step 5
Once logged in, you will see the Microsoft 365 Portal
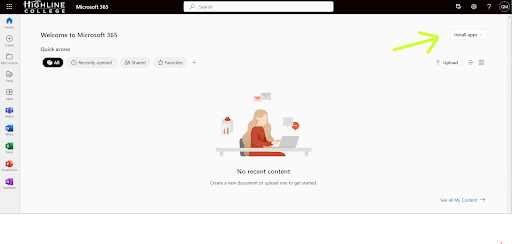
Step 6
To install Office 365 on your computer, click the ‘Install Apps’ button in the upper right corner. Select ‘Microsoft 365 apps’ from the drop-down menu.

Step 7
Your file will automatically download to your ‘Downloads’ folder.
You will see this ‘Get started with Microsoft 365’ pop-up screen with the following directions:
- Select “Open file” after the Microsoft installer downloads
- Select “Yes” to install on your device
- Open any Microsoft 365 app and sign in
For further instructions on downloading Microsoft Office 365 on your computer, see the Microsoft Installation Guide.
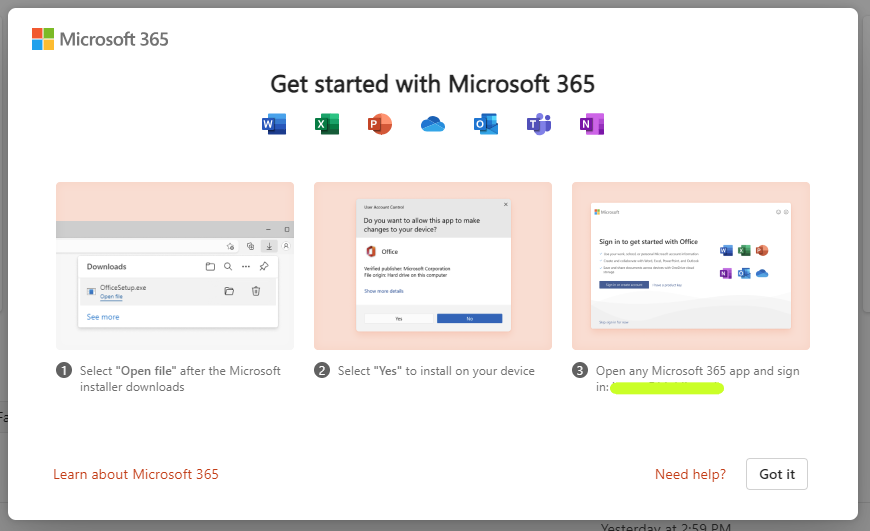
Questions?
- Please contact the Help Desk.

