Okta Verify
Authentication Method: Push Notifications
After you have set up the Okta Verify app, you can use this tutorial to sign into myHighline, ctcLink, and other Highline student tools using the Push Notification method (requires your phone number that was previously set up in the Okta Verify app).
Push Notifications are alerts/messages which can be sent directly to a user’s mobile device, and which appear on screen or in the top section of a mobile device just like you other notifications. They are generated by the Okta Verify App but do not require the app to be open.
- Guide to Okta
- Okta Verify App Setup
- First time? Set up your Okta Authentication Methods for ctcLink and myHighline.
- See also: Multi-Factor Authorization (MFA) Frequently Asked Questions.
Instructions
Step 1
Start at Highline’s Okta Portal.
Enter your Highline username and password, and click the ‘Sign In’ button.
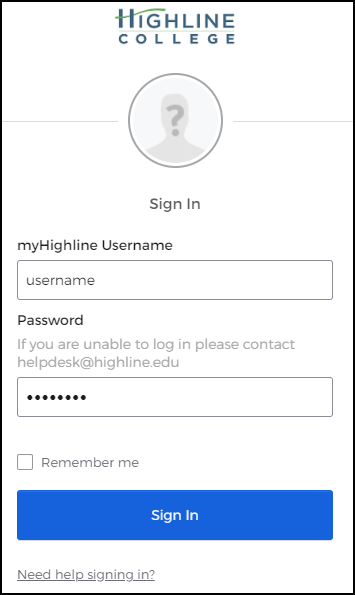
Step 2
You will be asked to verify your identity using Okta Verify.
- Please Note: You may see either of these screens. The “Verify with something else” link at the bottom of the first image will take you to the other screen, in case you want to use a different method.
Click the blue “Send push” button (or select the “Get a push notification” option) to get a push notification sent to your phone.


Step 3
The push notification will be sent to your phone.

Step 4
- Please Note: Your notification’s appearance may vary depending on your type of phone and settings. These are just two examples.
You will receive a notification on your phone asking “Did you just try to sign in?”
If the details are correct, you can confirm that it was you.


Step 5
You will be redirected to the myHighline Dashboard showing your apps, such as Canvas, Aviso, and ctcLink.
Questions?
- Please contact the Help Desk.

