Chromebook Zoom Access
These are instructions to set up Zoom and join meetings on your Chromebook.
Chromebooks checked out from Highline should already have the Zoom app installed.
- See also: Zoom Support
- See also: Student Zoom Access for Desktop/SmartPhones
Instructions
Step 1
Open Zoom by double-clicking the blue Zoom icon on your desktop.
![]()
Step 2
When Zoom is opened, the ‘Join a meeting’ tab will be open by default.
Select the ‘Sign In’ tab at the top

Step 3
Then click ‘Sign in with SSO’ at the right.

Step 4
For Company Domain, enter Highline (shown large in green) and click the blue ‘Continue’ button.

Step 5
You will need to log in with your myHighline username and password.
You may be prompted to verify your identity using a MFA factor you previously set up, such as having a code sent to your phone for you the enter into the log in.
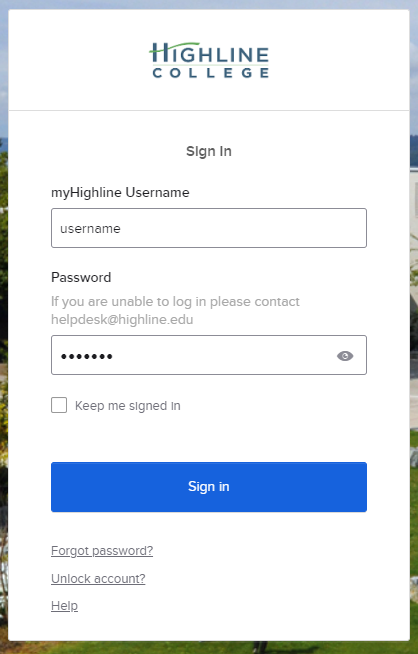
Once logged in, you can join a meeting.
Questions?
- Please contact the Help Desk.

